'I have downloaded many apps on my iPhone, but now I am going to change to a new phone. I don’t want to download them one by one in App Store. Do you know any way to make iCloud backup apps?' A friend asked me. I am sure every iPhone user has the same question like my friend. In today’s guide, we’ll show you how to backup apps on iCloud.
Download this app from Microsoft Store for Windows 10. See screenshots, read the latest customer reviews, and compare ratings for iCloud. Mar 05, 2020 Turning off app data doesn't mean that app won't return to your device during an iCloud restore, it just means the app's data will not return. Typically the camera roll and document-centric apps are the most storage hungry. If you decide to turn these off, just make sure you're okay with losing the data within them in the event of a restore.
Solution 1: How to Backup iPhone Apps on iCloud via iCloud
iCloud is a powerful gadget that allows Apple users to back up iPhone data to iCloud so as to ensure the safety of iPhone data. To make iPhone backups including iCloud apps backup, you can:
1. Make sure your iPhone is connected to Wi-Fi network, or you can’t back up apps to iCloud.
2. Head to Settings and click Apple ID at the top, then scroll down to tap on 'iCloud'.
How Do You Add Apps To Icloud
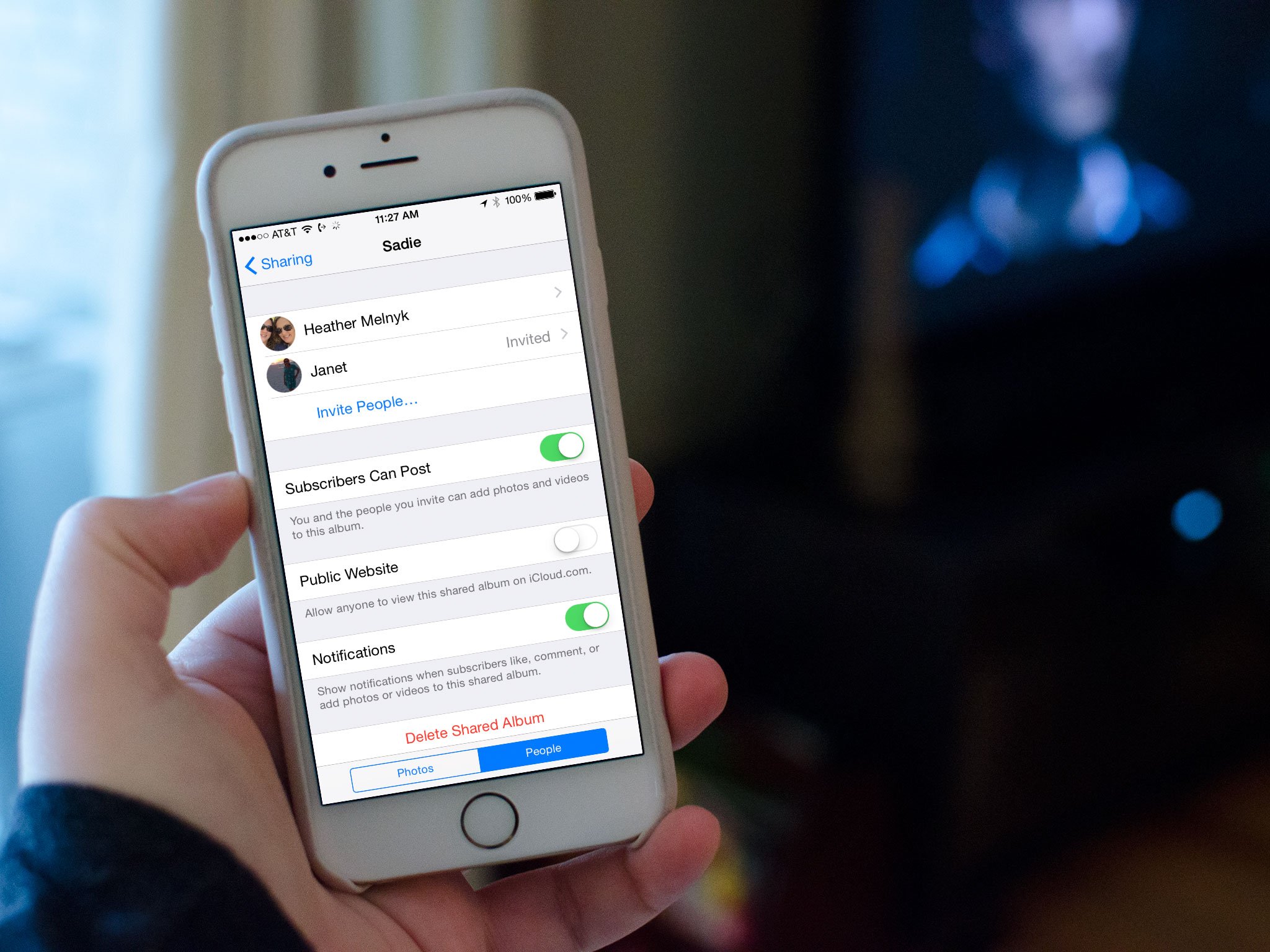
3. In the 'iCloud' panel, scroll down and tap on 'Backup'. Make sure 'iCloud Backup' is toggled on.
4. Click 'Back Up Now' at the bottom until you finish iPhone backups.
5. If you need to make sure that you finish backups, you can go to Settings > General > Storage& iCloud Usage > Manage Storage and choose your iPhone device. You will see the backup time and size clearly here.
Solution 2: How to Backup Apps on iCloud via iPhone Settings
When we back up iPhone on iCloud, it will back up most of apps to iCloud including some apps you don’t want to back up. In this case, you need to learn how to selectively make iCloud backup apps. To make iCloud backup apps, you should learn from these steps:
1. Go to Settings > General > Storage& iCloud Usage.
2. Some of Apple users have several Apple devices, but here you have to choose your device (this iPhone) to backup apps to iCloud. You will see when you made the latest backups and what size the backup was.
3. Now select this iPhone to back up, then you will enter 'Info' page. Usually you can only see five apps, but you can click 'Show All Apps' to view all apps.
4. Decide which app you want to back up and toggle the app on so as to backup apps to iCloud. You can also toggle off apps you don’t want to back up. When you toggle off the backup of some apps, you will be asked if you want to turn off backups and delete data.
Download Icloud App For Mac
Alternative – How to Backup Apps via Leawo iTransfer to Computer
Leawo iTransfer is an all-in-one tool to easily and safely transfer apps, contacts, movies, images, etc. between iOS devices, iTunes and computers. It can also be used to back up iPhone data to iTunes or computers. Besides, you can directly delete duplicate songs and contacts in this software. In some cases, we need to back up apps to computer for the convenience of using them in a new iPhone. Leawo iTransfer will help us a lot in this aspect.
Leawo iTransfer
☉ Transfer files among iOS devices, iTunes and PCs with ease.
☉ Transfer up to 14 kinds of data and files without iTunes.
☉ Support the latest iOS devices like iPhone 7, iPhone 7 Plus, etc.
☉ Play back, view, and delete data and files on iOS devices.
Download and install this iTransfer on your computer. Now read the following steps to learn how to make backup apps via Leawo iTransfer.
Step 1. Connect iPhone to computer
Launch the software and plug iPhone to computer via USB cable and the library of iPhone shows in the left sidebar.
Step 2. Select apps to back up to computer
Press iPhone > Library > App in left sidebar and iPhone apps appear in the right of main interface. Select apps to back up and then right click one of apps to choose 'Transfer to > My computer'.
Step 3. Choose output directory
A pop-up dialogue will ask you to choose target output directory. Then click 'Transfer Now' to back up apps to computer.
Extension – How to Recover iCloud App Backup
If you want to recover iCloud app backup, you could follow the below steps to learn how to recover iCloud app backup in different ways:
Method 1: How to recover iCloud app backup via iCloud
- Generally speaking, when we change to a new iOS device, the device will automatically ask you if you need to 'Restore from iCloud Backup'. You can click it to recover iPhone data including apps, images.
- Input iCloud name and password, then you will see three most recent backups and select the latest backup.
- iPhone will automatically recover iCloud apps to the version you had. Please notice that apps removed from App Store, iTunes Store and iBookstore can’t be backed up.
Method 2: How to transfer iOS apps from Computer
Leawo iTransfer is capable of transferring files from computer to iOS devices like apps, contacts, movies, etc. How to transfer iOS apps from computer? Now let’s learn how to employ Leawo iTransfer to transfer apps from computer to iPhone.
1. Connect iPhone to computer with USB cable and run the software. The software will automatically detect iPhone and you can see iPhone library in the left sidebar.
2. Click iPhone > Library > Apps and a list of apps on iPhone will show in the right interface. Right click one of apps and choose “Add File/Folder” to add apps from computer.
3. Afterwards, apps from computer will be transferred to iPhone. You can see those apps on iPhone screen after it finishes transferring.
Leawo iTransfer supports up to 14 types of data and files for you to manage from computer, including: photos, videos, music, contact, note, books, etc. You could transfer and manage all these data and files between iOS devices and computer. If you’re using a Mac computer, you could make use of Leawo iTransfer for Mac for iOS data transferring and managing on Mac.