About the Shortcuts app
Shortcuts in iOS 12 let you get things done with your apps, with just a tap or by asking Siri. In addition to running shortcuts available on your iOS device, you can use the Shortcuts app to create custom shortcuts, simplifying everyday tasks by combining steps across multiple apps.
What's a shortcut?
A shortcut is a quick way to get one or more tasks done with your apps. The Shortcuts app lets you create your own shortcuts with multiple steps. For example, build a “Surf Time” shortcut that grabs the surf report, gives an estimated arrival time to the beach, and launches your surf music playlist.
Bear isn’t a classic pay-once-and-hope-for-the-best productivity app. The developers at Shiny Frog are trying a subscription model for Bear: the app is free to download and there’s a single subscription (which covers both the iOS and Mac app) to unlock themes, advanced exporting options 4, and iCloud sync. Download Bear Emoji Icon in Colored Outline style. Free & Premium icons available in SVG PNG EPS ICS and Icon fonts. Download Now!
What's an action?
An action—the building block of a shortcut—is a single step in a task. Mix and match actions to create shortcuts that interact with the apps and content on your iOS device, as well as with content and services on the Internet. Each shortcut is made up of one or more actions.
For example, a shortcut that posts an animated GIF to your Twitter account might have three consecutive actions:
- Get Latest Photos finds the most recent photos that you took on your device.
- Make GIF uses those photos to build an animated GIF.
- Tweet automatically posts the GIF to your Twitter account.
Add a shortcut from the Gallery
The Gallery features a curated collection of creative and useful shortcuts. Explore the Gallery to check out shortcut possibilities and to see how they’re built. When you find a Gallery shortcut you like, add it to your Library with a simple tap and customize it to suit your needs.
To find the Gallery, open the Shortcuts app and tap .
Swipe up or down to see categories. Tap See All to see more shortcuts in a category.
To add a shortcut, tap it, then tap Get Shortcut. Or tap Show Actions to see how that shortcut was built.
You can find the shortcut that you added in the Library tab of the Shortcuts app.
Create a new shortcut
- Open the Shortcuts app and tap the Library tab .
- Tap Create Shortcut or tap in the upper-right corner.
- Select or search actions to use in your shortcut. Then tap the actions that you want to add.
- To rearrange actions, press and hold an action, then drag it above or below the other actions.
- Tap to undo or tap to redo your steps.
- To delete an action, tap .
- To test your shortcut, tap .
- To give your shortcut a name, tap , then enter a name and tap Done.
- To save your shortcut, tap Done.
You can find your new shortcut when you open the Shortcuts app and go to the Library tab .
Edit or customize a shortcut
To edit actions in a shortcut:
- Open the Shortcuts app.
- Tap the Library tab .
- Tap in the upper-right corner of the shortcut to open the shortcuts editor.
To customize the name and appearance of your shortcut, tap in the shortcuts editor. Then you can do the following:
- Tap Name to change the name of your shortcut.
- Tap Icon to choose a Glyph and change its color.
- Tap Home Screen to choose an image from your camera roll to identify your shortcut when it's added to the Home screen.
Run a shortcut
To run a shortcut, open the Shortcuts app and go to the Library tab . Tap the shortcut.
You can also run a shortcut by asking Siri. Go to the Today View or Home screen, tap in the upper-right corner of the shortcut, then tap . You'll see several options to run your shortcut:
- Tap Add to Siri to record a personal phrase that you can say to Siri to run your shortcut.
- Turn on Show in Widget to access your shortcut from the Today View.
- Add to Home Screen to add the shortcut to your Home screen.
Learn more
You can find more information about the Shortcuts app, including comprehensive steps for creating and using them, in the Shortcuts User Guide.
Shortcuts aren't supported on Apple TV and macOS.
An excellent note-taking app to collect and organize thoughts is a blessing in disguise. People use Evernote, OneNote, Bear Notes, Google Keep, and others, as a digital file cabinet. Today, the note-taking space is so crowded that if you want to move from one app to another or someone needs to pick a new option, the task appears more daunting than ever. That said, Microsoft OneNote is an excellent note-taking app if you're quite comfortable with using MS Office apps. It's free, available on all platforms, and comes with handy features. Bear notes is another capable offering with a prime focus on UI and reliability.
On paper, both OneNote and Bear Notes may sound identical, but they differ in various areas such as note organization, sharing, editor, and user navigation.
In this post, we are going to compare both OneNote and Bear Notes on the Mac. We will also talk about the mobile app experience on the iPhone. Let’s get started to pick a relevant note-taking software for you.
Cross-Platform Availability
OneNote is available on iOS, Android, Windows, iPad, Mac, Web, and as a Chrome extension. Bear Notes is focused on the Apple ecosystem. It is only available on iOS, iPad, Mac, and as an extension on the Chrome web store.
If you plan to use the notes app either Android or Windows, your answer ends here. Go with Microsoft OneNote.
Get OneNote for MacGet Bear Notes for MacAlso on Guiding Tech
Apple Notes vs Microsoft OneNote: Which App Wins
Read MoreUser Interface
If you have used Microsoft Office apps, then you would feel right at home with the OneNote. The major options, such as drawing, editing, and view, are tucked inside the ribbon at the top. The notebook, pages, and sections are on the left side.
Microsoft has stuck with the winning formula for UI and UX over the years. And it works well with the OneNote software. OneNote also supports the night theme, which I rarely use but might find useful in dark situations.
Bear Notes is known for its intuitive user interface. The app uses a slick-looking UI with notes and tags on the left sidebar. Using Bear Notes, you can easily witness the company’s close attention to the UI.
Bear Notes also support multiple theming options. You can go to App Preference > Themes and choose from the dozens of available themes.
Notes Organization
This is one of the main differences between the two apps. Notes organization can be the deal-breaker for many users. Some may prefer OneNote’s Notebook style, while others might prefer the tags-based organization in Bear Notes.
Let’s start with OneNote first. Microsoft mimics the physical notebook style in the software. You can create an OneNote Notebook, add sections in it and further create pages to write notes.
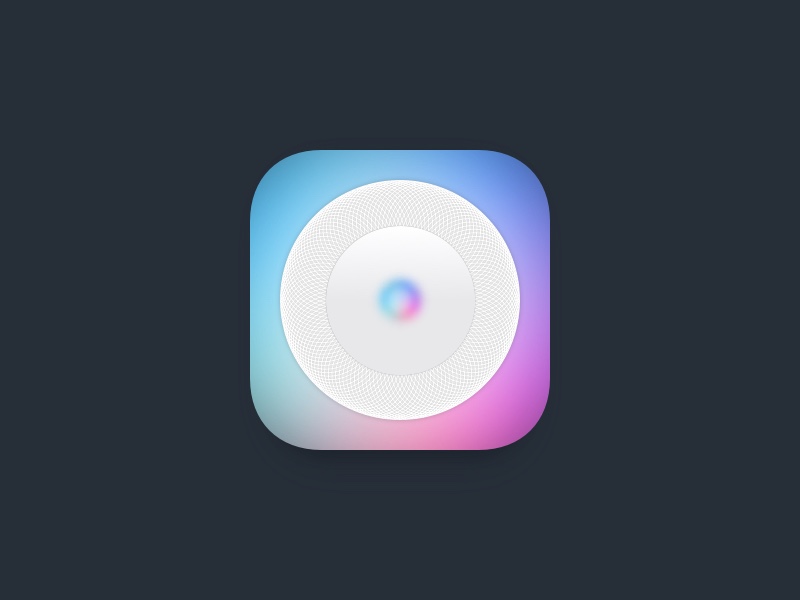
Bear Notes doesn’t offer any Notebook-style organization. Instead, it relies on tags to quickly search through and differentiate notes in the app. So it's entirely your personal preference on the organization style you like.
Note Editing
Microsoft brings the familiar Word editing options to the OneNote with a couple of changes designed for a note-taking app.
With OneNote, you can change font, style, fonts, use different headings, choose from multiple color options, and even use various tags like Question, Remember, Important, To-Do, and more.
OneNote also lets you insert a table, files, images, audio recording, and even maths equation. You can integrate some built-in stickers too.
OneNote offers drawing capabilities. It’s mostly useful if your PC or tablet has Pen support. You can use Pen, Marker, and Highlighter, change the ink color and intensity and use the eraser to undo mistakes.
While OneNote throws every possible option at you for editing, Bear Notes smartly hides them to keep the note-taking area clean. When composing a note, you can tap on the little pen icon at the bottom to open the floating menu with editing options.
It covers the basics but lacks the rich-editing options offered by OneNote. The lfunctions include different headings, line separator, quote, code block, to-do, highlighter, file integration, and more.
For note details, you can tap on the info icon at the upper right corner, and Bear will display modification date, words, characters, read time, and paragraphs. I like how Bear Notes mentions keyboard shortcuts for editing options in the app.
Speaking of keyboard shortcuts, you should memorize OneNote keyboard shortcuts to fly through the app and editing options.
Also on Guiding Tech
Top 12 OneNote Tips and Tricks to Use It Like a Pro
Read MoreNote Sharing and Syncing
OneNote syncs all the created notebooks and data to Microsoft’s OneDrive platform. Bear Notes uses Apple’s iCloud storage to keep the data in sync.
Bear Notes allows you to share the note in PDF, HTML, DOCX, and JPG format. Just tap on the info button at the top and choose the file type to share the note. Unfortunately, you can’t invite others to make changes to the note.
OneNote lets you share an entire Notebook with others. You can use the invite link and ask others to collaborate with you on the notebook. Sadly, you can’t share a section of the notebook separately. However, you can share a page of a section as PDF.
A Word on Mobile Apps
Bear Notes is only available on the iOS platform and that's why we will talk about app experience on the iPhone. OneNote sticks with the same note organization as the desktop. Open Notebook, go to the section, and start filling-up pages. I like how Microsoft has integrated Sticky Notes add-on in the OneNote mobile app. The search function also works as expected.
Bear Notes iOS app is a joy to use. It feels and looks more polished and responsive than OneNote. You can find the same editing options as well as theming choices.
Price
OneNote is free but has a catch. It uses the OneDrive service to store notes and data. OneDrive only offers 5GB of free space. After that, you need to pay for the additional OneDrive storage to keep using OneNote.
Bear Notes work on a monthly subscription. It costs $1.5 per month to use. Bear Notes does offer a free trial to test out the service.
Also on Guiding Tech
#onenote
Click here to see our onenote articles pageFile Up Your Digital Cabinet
Both OneNote and Bear Notes are excellent note-taking apps. If you want something free and works across all platforms, then go with OneNote. Bear Notes offer better UI, robust organization with tags, and a bunch of theme options to spice up the software experience. As for now, I’m sliding with OneNote and I will keep a close eye on Bear Notes for their swift development process.
Next up:Apple Notes is the default choice for iPhone users. Read its comparison with Bear notes to choose a better app for you.
The above article may contain affiliate links which help support Guiding Tech. However, it does not affect our editorial integrity. The content remains unbiased and authentic.Read NextApple Notes vs Bear Notes: Which Note-Taking App Is Better for YouAlso See
Apple App Icons
#productivity #mac appsDid You Know
Bear Mac App Icon Coloring Pages
As of March 2020, Microsoft Teams has over 75 million daily active users.