Jun 07, 2018 You can also force the Finder to quit, if it stops responding. Select Finder in the Force Quit window, then click Relaunch. If none of your apps are responding, you can force your Mac to restart. You can also force an app to close on your iPhone, iPad, or iPod touch. Find the app that you want to force close in the Dock on your Mac. Once you’ve found the app, hold down the Option key on your keyboard, right-click on the app in the Dock, and click on the option that says Force Quit. The Dock will force close the selected app on your Mac. Jul 04, 2018 If all the applications stop responding and you can’t quit them using one of the methods described above, you can force your Mac to restart. To do so, press and hold the Control+Command+Power buttons. Alternatively, you can force Mac to shut down by pressing and holding the power button, or use one of the many other shortcuts.
If your Mac has frozen, or one of the applications you’re using stopped responding, you can easily get things back to normal by force quitting. When you force quit an app, it will completely close the application in question, as well as all the background processes it’s running. Here are two simple ways you can force quit applications on a Mac using your keyboard:
Using the force quit shortcut
The quickest and easiest way to force quit an app with a keyboard is to use the Mac shortcut keys for closing frozen applications:
- On the keyboard, press and hold Command + Option + Esc. This action will immediately open a “Force Quit Application” window.
- From the dialogue box, select the frozen application, and then press Force Quit. The app will now be closed.
This is a go-to method for most Mac users, due to its swiftness and efficiency.
Force quitting through the Activity Monitor
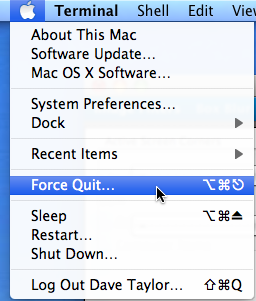
Although not many Apple users are aware of this fact, macOS offers an alternative that is nearly identical to the traditional Ctrl+Alt+Del shortcut on Windows, and it might even do it better.
This PC keyboard shortcut is well-known for allowing users to open the Task Manager, where they can track processes, services, applications and performance, and even kill some of them if they aren’t responsive.
You can easily do all of that (and even more) using the Activity Monitor application on macOS. In order to force quit an app using Activity Monitor, simply follow these steps:
- Press Command + Space on your keyboard, or alternatively click on Spotlight in the upper-right corner of your screen.
- In the Spotlight Search window, start to type Activity Monitor.
- When Activity Monitor is highlighted, press the Enter
- In Activity Monitor’s list of processes, find the app you want to force quit.
- Now, simply press Force a process to quit in the left corner, and the application will be closed.
If one or more applications on your computer stop responding, and you can’t seem to force quit them using one of the methods mentioned above, you can also force quit an app through the Apple Menu or by forcing your Mac to restart (Control+Command+Power).
Related Posts
- How to install Anaconda on Mac
Anaconda is one of the most innovative machine learning and Python data science tools. It…
- The 8 most effective solutions to fix a slow Mac
Are you wondering why, when, and how your Mac became so slow? But more important,…
- How to type the euro (€) sign on your keyboard
With the euro used as currency for currently 19 countries it is sometimes very useful…
I believe it has happened to you - force quit is not working on your Mac in any way, whether clicking Force quit or using the Command-Option-Escape shortcut. It has happened to many commonly-used apps, such as, Safari or iTunes won't force quit. This passage is going to offer you three ways to fix force quit not working problem on Mac. You can force quit Safari, iTunes, Photos, Mail or other apps that won't quit.
Way 1: Kill Mac Process
If you cannot quit an app with force quit or Command-Option-Escape, you can turn to Activity Monitor, which allows you to force quit any frozen apps.
Step 1 Open Activity Monitor in Application > Utilities.
Step 2 Find the app that won't quit in the process list and select it.
Step 3 Click the X button in the upper-left corner.
Step 4 Click Quit first. If the app still won't quit. CLick Force Quit.
Way 2: Use Terminal to Force Quit Apps that Won't Quit
If force quit in Activity Monitor is still not working, you can force quit the frozen app with a command line method, which means you can quit an unresponsive app through Terminal. Here are the steps:
Step 1 Open and run the Terminal.
Step 2 Type the command: killall [application name]. For instance, if iTunes isn't responding, type killall iTunes.
Step 3 When you are ready, click Enter. As soon as you click it, your application will be shut down in time.
You can also force quit an app on Terminal using the app's Process ID (PID)
Open a new Terminal window and enter the command: top -o cpu. Then a list of all running applications and processes will appear in Terminal with the app's process ID. Take down the PID of the app that cannot quit.
Then open a new Terminal session, type: kill [PID]. FOr example, if iTunes won't quit and its PID is 1234, type: kill 1234 to force quit.
Note: The PID of an app will will change each time the app is launched.
Way 3: Uninstall Apps That Won't Force Quit
If you can't make a third-party software to close by the above methods, then it is very likely that there is a problem with this software. In this post, it's better to uninstall the apps. You can use FonePaw MacMaster,an app uninstaller which can locate app files for you and completely remove the app as well as app files and delete its related data in one click. It's important to make sure related data is deleted. If you just delete the app, the wrong file may still be on your Mac.
Follow the instructions to learn more:
Step 1 Download and launch FonePaw MacMaster on your MacBook.
Step 2 Navigate to Uninstaller to click 'Scan'. Then you see all the applications on your Mac.
Step 3 Choose the app that won't force quit and simply click Clean to uninstall the app completely.
Step 4 When everything is done, you can see the interface below, which indicates your apps are removed successfully.
You can now reinstall the app so that the force quit not problem won't happen again.
How To Force Stop An App On Mac
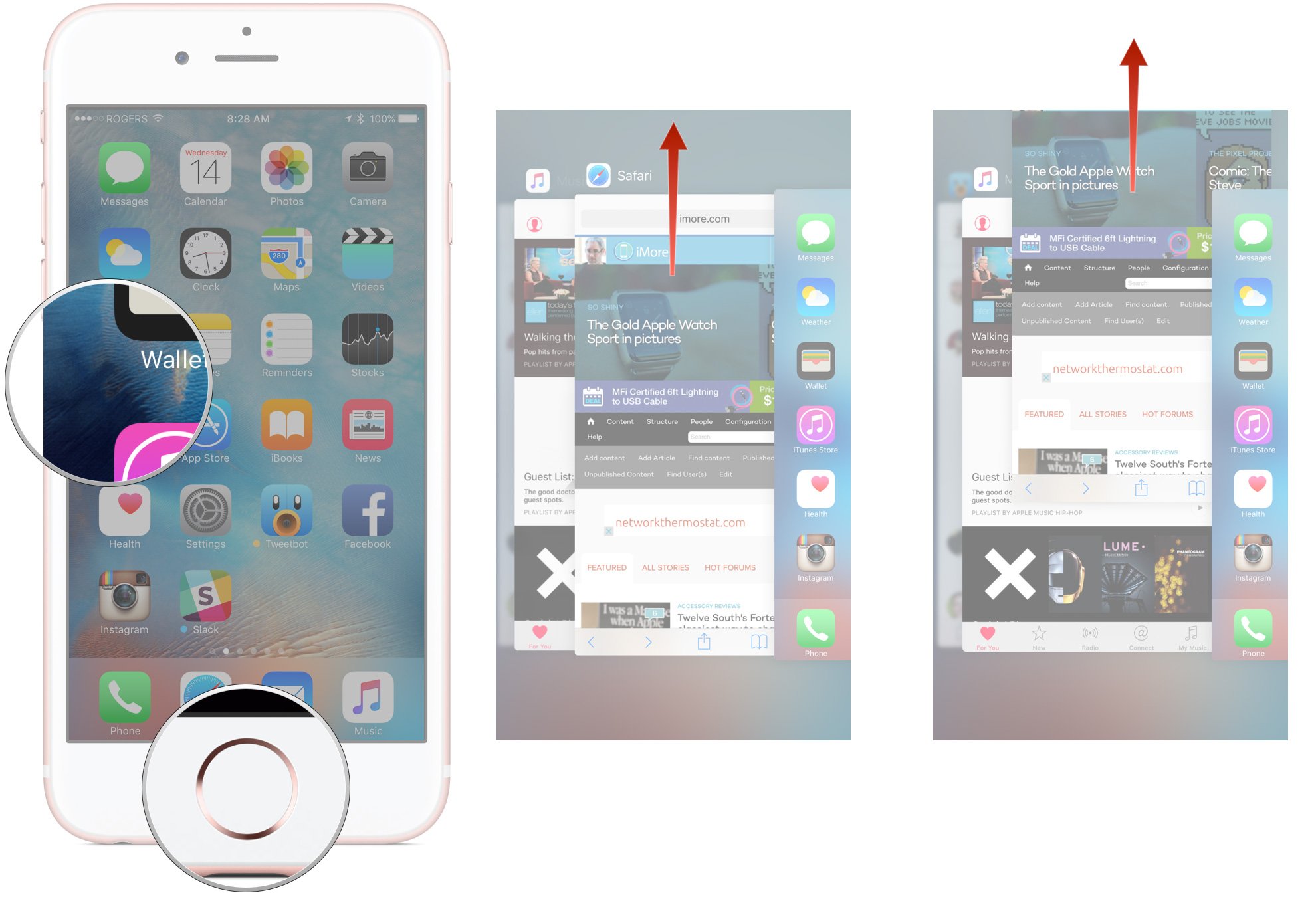
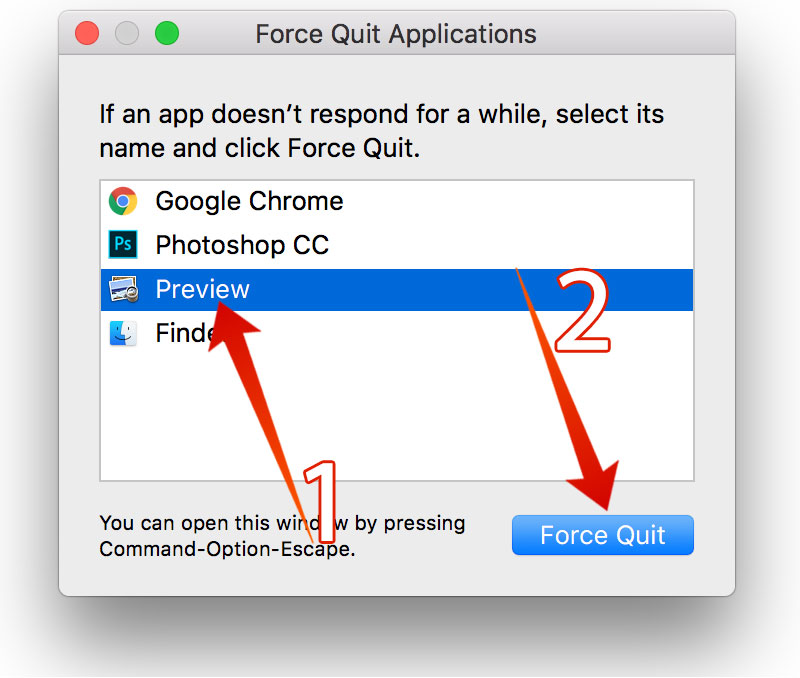
Force Shut App On Mac
- Hot Articles
- How to Safely Clear App Caches on Mac
- How to Completely Uninstall Mac Applications
- How to Uninstall Skype on Your Mac
- How Do I Delete Google Chrome from My Mac
- [Solved] Cannot Empty the Trash on Mac
- Apps Crash and Unexpectedly Quit on Mac
- How to Force Quit Apps on Mac
- Uninstall Office (2011/2016) for Mac Completely