Is your Google Drive not working on iPhone, iPad? Or Google Drive won’t sync on iPhone? Doesn’t matter, in this post I’ve addressed the most common Google Drive issues on the iPhone and their solutions. Apple users have an additional benefit that they can use two cloud storage, one is iCloud and the other is Google Drive. Though, iCloud only gives 5GB of free storage whereas Google Drive provides 15GB free cloud storage. Perhaps this is the reason, why iPhone, iPad users are attracted to Google Drive instead of iCloud.
So far Google Drive worked perfectly, but now many users are reporting Google Drive not working on iPhone or Google Drive won’t sync errors. There are several factors that could cause such problems, at first try to follow our basic troubleshooting tricks to fix the Google Drive issues.
we are happy to help you, submit this Form, if your solution is not covered in this article.
Google Drive Won’t Work on iOS
What to do when Google Drive Won’t Load on iPhone, iPad?
Our iPad apps link to the My Drive section of your Google Drive account. When someone shares a file / folder with you in Google Drive, it appears in your Shared with me section. To access these shared items in our apps, move them to My Drive. Sign into drive.google.com.; Click Shared with me on the left.; Select the items you wish to access in the Clicker App. This is a pain however, as Google Drive takes 5 minutes or so to resync the whole drive. Also, the files are syncing to the cloud as they show up as synced to the web client (both Mac and Windows). I've attached screenshots of the Windows 10 computer and the iMac.
Google Drive won’t load on iPhone or iPad is a temporary error. Sometimes, Google Drives throws Temporary Error (502) or it won’t open folders or files stored on it. Here’s what should be done when Google Drive won’t open,
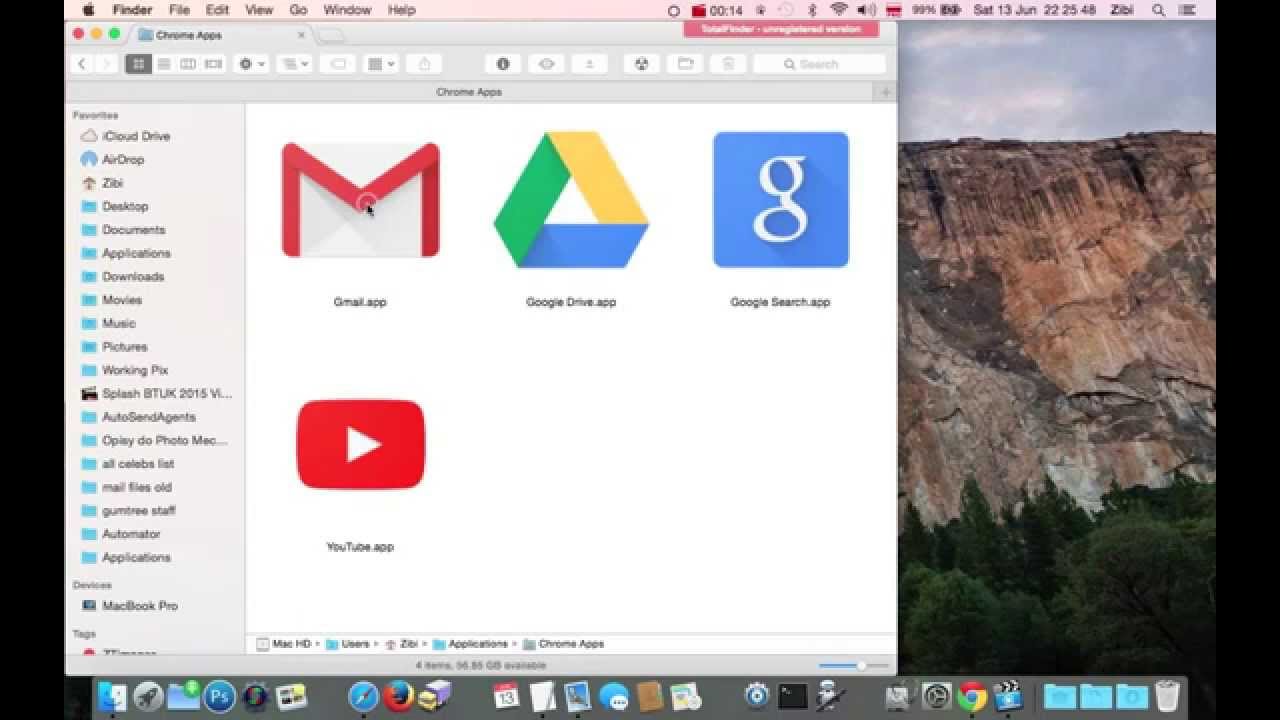
- The best solution is to wait for few minutes and later try to load the Drive. If there is any temporary error 502 then, files and folders of Google Drive won’t open. So wait for a bit and open them later.
- Make sure the Internet connection is active on the iPhone before, launching the application. A weak internet connection results in Trying to Connect error on Google Drive on the iPhone. If possible connect to other networks or move away from a weak network spot.
- If Google Drive’s server is down, then there is no chance you could access stored files and photos on Drive. Check it here the status of Google Drive.
Google Drive Unable to Open File on iPhone, iPad
Can’t open files on Google Drive on iPhone or unable to open files in Google Drive on the iPad? Even, sometimes we get unsupported file type error on Google Drive. Meanwhile, if you can’t open Google Drive files in your files app, here are few solutions to fix the errors,
- Restart theGoogle Drive app and iPhone, firstly, force Close the Google Drive app on your iPhone, iPad and then restart your device.
Force restart way for iPhone 8 and iPhone X or later/iPad without a physical Home button,
- Press and quickly release the Volume Up button.
- Press and quickly release the Volume Down button.
- Press and hold the Side button, until the Apple logo displays on the screen.
For iPhone 7/7Plus,
- Press and hold the Volume Down button and Power button, until the Apple logo appears on the screen.
For other iPhone/iPad,
- Press and hold the Home button and Sleep/Wake button until the Apple logo appears on the screen.
- Enable Google Drive in Files app, if Drive Files or Folders won’t open in the Files app of your iPad or iPhone, then make sure to give access, Files app > Tap on Three Dots > Edit > Enable GoogleDrive > Done.
Google Drive Backup Not Working on iPhone, iPad
before getting started to read this source about how to sync google drive on iPhone
Google Drive backup not working on iPhone or iPad, did you check the Google Drive terms and conditions before trying to backup? If not then here they are,
- Check the Drive Storage, if Drive won’t back up photos and videos on iPhone, then check out the remaining storage on Google Drive. Open the Google Drive > Three Horizontal Lines > Storage. To get accurate details about where is your drive storage used, tap on View Details.
- Make sure to connect iDevice to a stable Wi-Fi network.
- Google Drive doesn’t backup contacts and calendars from Exchange or Facebook.
- It will only backup new photos and videos, when you are trying to back up multiple times, however, contacts and calendars backup will overwrite while taking multiple back-ups.
- Google Drive won’t back up your organized album, it will only take the photos stored on your device.
Now, check out the correct way to backup Photos and Videos on Google Drive,
Launch the Drive app > Tap on Menu (Three Horizontal Lines) > Settings > Backup > Start Backup.
Google Drive Backup will take several hours or minutes, depending upon the size of the backup and most importantly the internet speed. Meanwhile, if the same Gmail account is added in another phone, then try to back up on that device.
- Delete and Re-Add Google Account in Google Drive, unfortunately, you cannot ignore this solution, if Google Drive app won’t backup files or folders on iPhone, iPad. In iOS devices, there are two ways to remove the Google Drive account, however, you have to remove the Gmail account which automatically deleted the Google Drive account.
Method 1: From iPhoneSettings App

- Settings > Passwords & Accounts > Choose the Account to remove > Delete Account.
Method 2: From Gmail App
- Gmail app > Tap on your Account > Manage accountson this device > Remove from this device > Confirm Remove.
Google Drive Not Syncing Photos iPhone
Google Drive App On Mac
Google Drive app not syncing iPad or iPad, if your iPhone or iPad doesn’t give any access to Google Drive, then you are likely to face Drive doesn’t sync on iPad or iPhone.
Google Drive App Mac Os
Launch Settings app > Scroll down and tap Drive > Tap Photos > Select Read and Write.
Premium Support is Free Now
We are happy to help you! Follow the next Step if Your Solution is not in this article, Submit this form without Sign Up, We will revert back to you via Personal Mail. In Form, Please Use the Description field to Mention our reference Webpage URL which you visited and Describe your problem in detail if possible. We covered your iPhone 11 Pro, iPhone 11 Pro Max, iPhone 11, iPhone 8(Plus), iPhone 7(Plus), iPhone 6S(Plus), iPhone 6(Plus), iPhone SE, SE 2(2020), iPhone 5S, iPhone 5, iPad All Generation, iPad Pro All Models, MacOS Catalina or Earlier MacOS for iMac, Mac Mini, MacBook Pro, WatchOS 6 & Earlier on Apple Watch 5/4/3/2/1, Apple TV. You can also mention iOS/iPadOS/MacOS. To be Continued...
- Check the internet connection, make sure to connect iPhone, iPad to strong Wi-Fi or cellular data connection and wait for a few minutes, until Drive sync on iPhone.
- If Google Drive won’t sync your photos, then make sure you have enabled the sync option in Google Photos app, Google Photos > Menu > Settings > EnableBackup & sync.
Google Drive Does Not Sync iPhone, iPad
Drive not syncing iPhone or iPad, then make sure to enable read and write permission as well as a sync option in Photos app, read the above Google Drive Does Not Sync Photos to further details. However, everything alright then continues to read,
Google Drive Mac App
- Restart the iPhone, iPad, it will remove minor bugs affecting the processor of the iPhone and helps to fasten the process of sync.
- Delete and Re-Add Google Account, if there’s an account issue, then it won’t go away without re-adding the Google Account. To know the complete procedure refer to problem 3.