Get started
Make sure that your devices meet the requirements for using AirPlay. To use Siri to play and control video from your iOS device, add your Apple TV or AirPlay 2-compatible smart TV to the Home app and assign it to a room.
Apr 11, 2017 Quicktime: Windows App: Twitter: Facebo.
AirPlay video from your iPhone, iPad, or iPod touch
- Connect your iOS device to the same Wi-Fi network as your Apple TV or AirPlay 2-compatible smart TV.
- Find the video that you want to AirPlay.
- Tap . In some third-party apps, you might need to tap a different icon first.* In the Photos app, tap , then tap .
- Choose your Apple TV or AirPlay 2-compatible smart TV. Need help?
To stop streaming, tap in the app that you're streaming from, then tap your iPhone, iPad, or iPod touch from the list.
*Some video apps on iOS might not support AirPlay. If you can’t use AirPlay with a video app, check the App Store for tvOS to see if that app is available on Apple TV.
If video automatically streams to an AirPlay device
Your iOS device might automatically AirPlay video to the Apple TV or AirPlay 2-compatible smart TV that you frequently use. If you open a video app and see in the upper-left corner, then an AirPlay device is already selected.
To use AirPlay with a different device, tap, then tap another device, or tap 'iPhone' to stop streaming with AirPlay.
AirPlay video from your Mac
- Connect your Mac to the same Wi-Fi network as your Apple TV or AirPlay 2-compatible smart TV.
- On your Mac, open the app or website that you want to stream video from.
- In the video playback controls, click .
- Select your Apple TV or smart TV. Need help?
To stop streaming video, click in the video playback controls, then choose Turn Off AirPlay.
Mirror your iPhone, iPad, or iPod touch
Use Screen Mirroring to see the entire screen of your iOS device on your Apple TV or AirPlay 2-compatible smart TV.
- Connect your iOS device to the same Wi-Fi network as your Apple TV or AirPlay 2-compatible smart TV.
- Open Control Center:
- On iPhone X or later or iPad with iOS 12 or later: Swipe down from the upper-right corner of the screen.
- On iPhone 8 or earlier or iOS 11 or earlier: Swipe up from the bottom edge of any screen.
- Tap Screen Mirroring.
- Select your Apple TV or AirPlay 2-compatible smart TV from the list. Need help?
- If an AirPlay passcode appears on your TV screen, enter the passcode on your iOS device.
Mac Monitors
Your TV uses your iOS device's screen orientation and aspect ratio. To fill your TV screen with the mirrored iOS device screen, change your TV's aspect ratio or zoom settings.
To stop mirroring your iOS device, open Control Center, tap Screen Mirroring, then tap Stop Mirroring. Or press the Menu button on your Apple TV Remote.
Mirror or extend your Mac display
With Apple TV or an AirPlay 2-compatible smart TV, you can mirror the entire display of your Mac to your TV or use your TV as a separate display.
- Connect your Mac to the same Wi-Fi network as your Apple TV or AirPlay 2-compatible smart TV.
- On your Mac, click in the menu bar at the top of your screen. If you don't see , go to Apple menu > System Preferences > Displays, then select 'Show mirroring options in the menu bar when available.'
- Choose your Apple TV or AirPlay 2-compatible smart TV. Need help?
- If an AirPlay passcode appears on your TV screen, enter the passcode on your Mac.
Change settings or stop mirroring
Show Iphone Screen On Mac
To change the size of your desktop mirrored on your TV, click in the menu bar. Then select Mirror Built-in Display to match the size of your desktop or Mirror Apple TV to match the size of your TV.
AirPlay also lets you use your TV as a separate display for your Mac. Just click in the menu bar, then select Use As Separate Display.
To stop mirroring or using your TV as a separate display, click in the menu bar, then choose Turn AirPlay Off. Or press the Menu button on your Apple TV Remote.
Learn more about mirroring or extending the display of your Mac.
Do more with AirPlay
- Use Siri on your iPhone, iPad, or iPod touch to play movies and TV shows, and control playback on your Apple TV or AirPlay 2-compatible smart TV.
- Use AirPlay to stream music, podcasts, and more to your Apple TV, HomePod, or other AirPlay-compatible speakers.
- Add and manage AirPlay 2-compatible speakers and smart TVs in the Home app.
- Learn what to do if you can't stream content or mirror your device's screen with AirPlay.
What is Firestick mirroring? It’s a known fact that the Amazon Firestick has a truckload of features up its sleeve. As a result, there is one particular feature of the Amazon firestick that is often overlooked. That feature is the ability to mirror the content of your smartphone or a tablet on your TV. This is quite an exciting prospect as Firestick boasts of tons of apps including some very cool video-games. Watching your favorite content like movies, videos, games, and music is indeed a significantly better experience and also reduces the strain on your eyes. You can choose to mirror the display or the display along with audio if needed. Fortunately, Firestick mirroring is an easy task, and this article, we will be showing you how to Mirror or cast Mac/iPhone/Android or any device to firestick & Fire TV.
Firestick Mirroring – Mirror Any Device with Firestick
Iphone To Mac Screen Mirror
Firstly before we teach you how to set up Fire TV mirroring, there are some issues we would like to address.
- Old iOS and MacOS devices are not compatible.
- Android devices before OS 4.2 (Jelly Bean) are not compatible as well.
- The devices should be placed within a distance of 30 ft (10 m) near each other.
- For mirroring to work, the devices should be connected to the same Wi-Fi network,
- Amazon Fire TV (3rd Generation) is not supported.
Mirroring can be set up on a wide range of devices. Amazon says that Firestick screen mirroring can be performed on Android devices, iPhone, Windows 10 PC, Mac OS, and others. We will be providing you step by step guide on how to mirror different devices with amazon firestick.
How to Activate Mirroring or Cast Option On Fire TV
This is the first step in the process.
- Go to the Fire TV home screen and choose the settings option.
- Locate the Display and Sound option and select the enable Display Mirroring option. There is also a quick start method for mirroring. Just press the Home button for a few seconds and select Mirroring.
- Now you need to connect your Android device to the fire stick.
- Now the FireTV will remain in a receptive mode until you press any button.
Check – How to Download & Install Gears TV on Firestick
How to Mirror Android To Firestick & Fire TV
Now is the time to enable Miracast on your device. This is essential if you need to mirror your device to the Firestick. If your device was made around the period 2012, then it will have in-built support for Miracast. If you are wondering what the Miracast actually is, nothing more than a wireless protocol that helps to share audio and video files between Wi-Fi devices. If you can’t find Miracast on your device, there is no need to worry. You need to find anyone of the alternatives given here
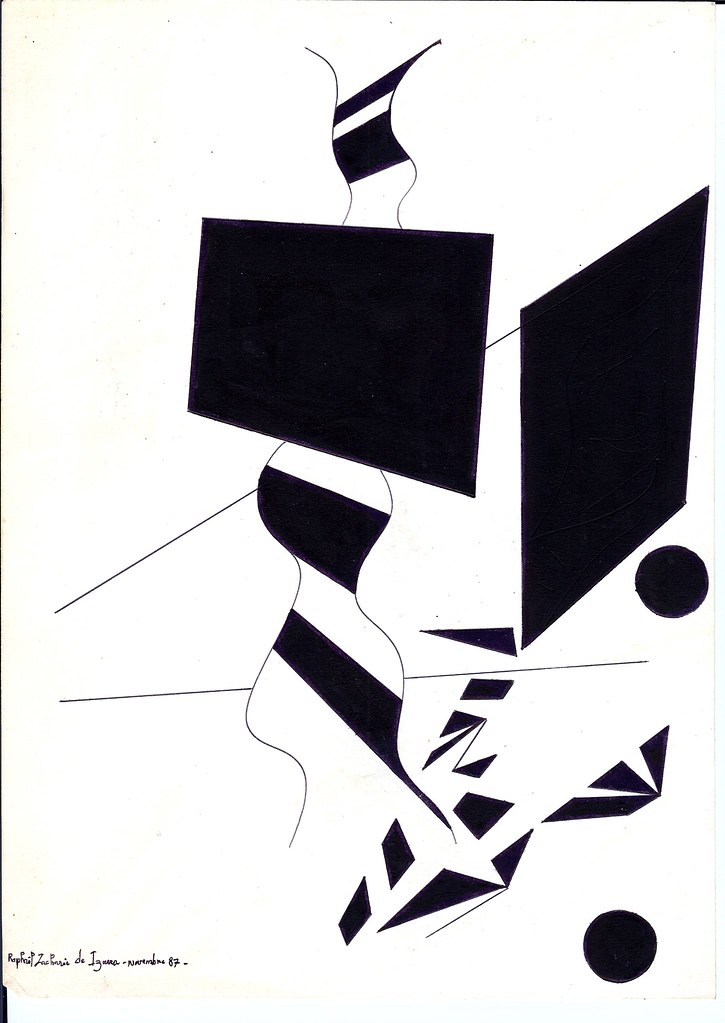
- ShareCast
- Cast screen
- Wireless display
- Wireless mirroring
- Quick Connect
- Smart View
- Screen Sharing
Once you have found out one of these, you need to go to their settings and enable Mirroring. Thus then the mirroring process would have started.
Mac Screenshot
Android Mobile Screen Mirroring with Fire TV Stick (Video)
How to Mirror iPhone to Firestick
For this method to work, you need to have iOS 9 or above. There are a few Firestick apps available for iPhone to FireTV mirror. We will be discussing some of them here.
iWebTV:
The good thing about this software is that it supports a wide range of video formats besides mp4. Firestick Mirroring is quite simple and the app delivers high-quality streaming up to 4k resolution.
- You need to download the IWeb TV app from the Apple Store.
- Now, you need to download the app for your Fire TV device.
- After the connection is established between the apps, choose the video you want to mirror from your iPhone or iOS Device.
- The Fire Stick mirroring process is now ready.
Iphone To Mac Screen Mirror Free App Windows 10
Video & TV Cast for Fire TV
Unlike, the previous app, this one is completely free. However, this app has a premium version with lots of extra features. It is also very easy to use as well.
Iphone To Mac Screen Mirror Free App Free
- First, you need to download the app for your fire stick device from the Amazon Store. After the download is over, complete the installation.
- Now, you need to do the same on your iPhone from the Apple Store.
- Ensure that both devices are connected to the same Wi-Fi network. Only then will the devices be in sync.
- Next, the apps scan for any potential streaming device.
If the cast icon is of red color, it means there are no streaming devices available. If the cast icon is empty, it implies that devices are available but not connected. A filled cast icon indicates that the connection is successful.
- Now, select a video click the cast button to Mirror on fire tv.
How to Mirror Windows 10 PC to Firestick & FireTV
- Click the notification icon at the bottom of your desktop.
- From the list of options, choose connect.
- Click on the Firestick option that will pop up.
- If you find the mirrored screen to be small, you need to adjust your pc resolution.
How to Mirror Mac PC to Firestick & Fire TV
You need to download an app like AirReceiver for this to work.
- From the Amazon App Store, download the AirReceiver app and install it.
- In the AirReceiver app, you will have to select Airplay options and change the Firestick name according to your preference.
- Ensure that both devices are connected to the same Wi-Fi network.
- Open Airplay app on your MacPC and choose Firestick from the list of available devices.
Now the Firestick mirroring process would have started.
Read –How to Clear Cache on Firestick
How To Mirror iOS To Amazon Fire TV With AirPlay (Video Guide)
Final Verdict
In this article, we have provided you with all the information regarding Firestick Mirroring and how to mirror any device to amazon firestick & Fire TV. If you have any queries regarding the content of the article, do write to us.