Now that people have been using OS X Beta for some time now, problems with downloading file formats and how to 'Unstuff' them have become commonplace. OS X Beta does not handle traditional Stuffit archives particularly well, even launching the Classic environment to try and decompress the file. Many users have complained that the .tar.gz file formats are unusable, and will not work with Stuffit Expander.
Read reviews, compare customer ratings, see screenshots, and learn more about Archive Zipper. Download Archive Zipper and enjoy it on your iPhone, iPad, and iPod touch.
This is partially true.
Stuffit Expander, under OS X or Classic, has little idea as of now how to deal with .tar.gz compression formats. However, OS X does know how to deal with these standard UNIX based compression formats. Also, OS X has the tools built-in to decompress .tar.gz files. It does require using the Terminal window and command line interface, but the process is remarkably simple. Follow these simple steps, and you can be a command line user in no time.
Step 1: Download the .tar.gz file of your choice. It is important you know the entire name of the file, watching capitals and other punctuation. OS X Beta right now does not automatically list downloaded files, so you wonit be able to go to the Finder to see the file name. Using IE 5, download the file, and watch the Download Manager to be sure that the file does indeed successfully download. At this point, OS X might launch Classic and Stuffit Expander. Ignore them if they do. Once Classic and Stuffif have launched (icons appear in the Dock) you can actually quit them both.
Step 2: In the Finder, click on the Apps button, then the Utilities folder, and then double-click to launch the Terminal.app. This will bring up a spooky command line interface window.
Step 3: Type the following into the Terminal window:
tar -zxvf nameoffile.tar.gz
Once you do this, the Terminal window should give you some feedback, which is basically Unix-ese for telling you the file has been successfully decompressed.
Step 4:Type 'exit' (without the quotes) in the Terminal window, and then quit the Terminal.app just like you would quit any other application.
Step 5: Go find the new file. The file will have been decompressed wherever you have set the default location for downloads in IE. Whether that be the desktop or your Home folder. If you absolutely do not know where that is, launch Sherlock and type in the name of the file, in our example, nameoffile.tar.gz, and Sherlock will find it for you. There you go, file decompressed and usable.
For those interested in what the command you entered actually means, our own Dave Hamilton explains it this way:
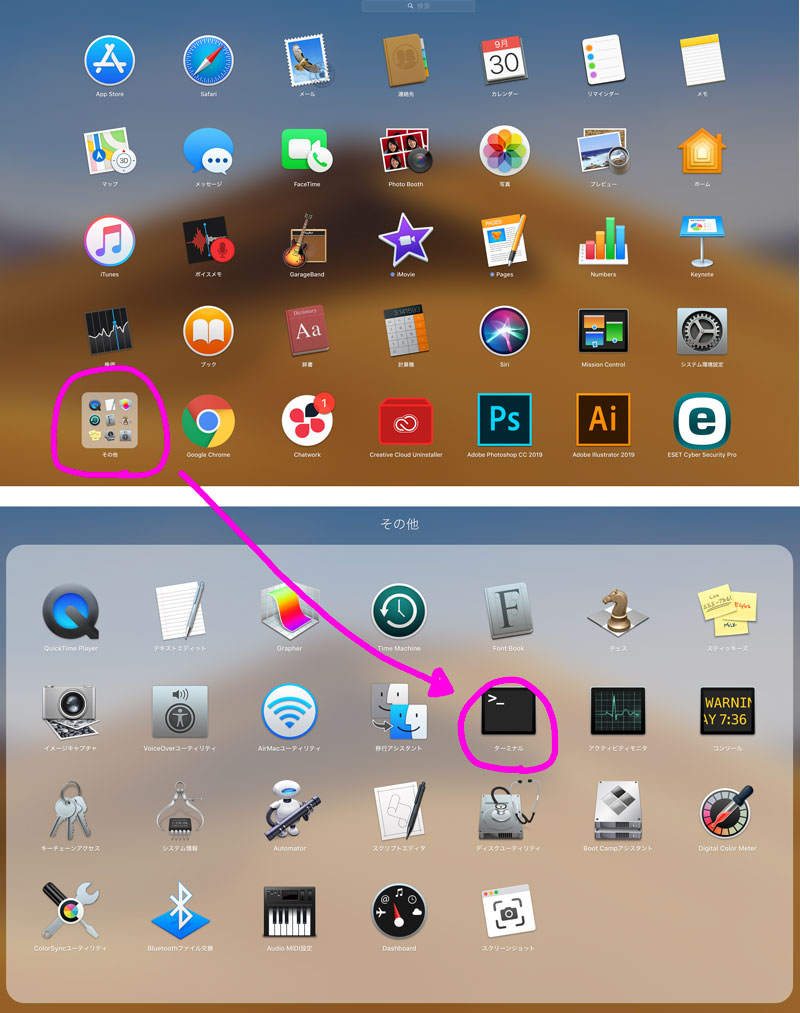
tar: tape archive program. Used to be (and still is) used for archiving directories to tape. It now supports files as well.
-z - unzip
-x - eXtract from the tar archive
-v - Verbose output (list each file)
-f - perform these operations on the File listed next
From our early experience with OS X Beta, the .tar.gz compression format is far easier to deal with than the early incarnations of Stuffit archives for OS X. If you are given the .tar.gz option, or are forced to download a file in that format, simply follow the steps above and you will be off and running.
Compressing multiple files into a single one has been a major task we do with computers. For Windows users, we are familiar with ZIP or RAR. However, for Mac computer gz or tar.gz file is more popular based on the nature macOS was built on with Unix. a .gz file is the outcome of a compressed file made by Gzip utility, which only compresses one file. Instead, tar.gz file is a compressed file made up by serveral single files. That's the difference between .gz and tar.gz file.
By definition, therefore, you should be able to uncompress or unzip the file, and the command to be used for this purpose is 'gunzip'. On a Mac computer, you can use Terminal to run the gunzip command, but there are a few things to remember. You can also use a software utility for this purpose. Both methods are described in detail in the following sections.
Part 1. How to Unzip a Gz or Tar.gz File on Mac via Command Line
Terminal is Apple's equivalent of the Windows shell, which is also known as Command Prompt. Using Terminal, you can easily uncompress a gz file. Once it has been unzipped, the file name will be retained and the .gz extension will be removed. The contents of the file will be extracted to the same directory where the .gz file is. Let's see how to do this on a Mac:
Step 1. Open an instance of Terminal on your Mac by going to Applications >> Utilities and clicking on Terminal.
Step 2. In the Terminal window, use the 'cd' command to take you to the specific folder where your gz file is present. For example, if your file is in ~/xyz/Documents, then type this command followed by Enter: cd ~/xyz/documents
Step 3. Now run the following command in the command line of Terminal: gunzip filename.gz
You must be in the same directory as the .gz file, or this command will not work.
The above command will decompress the file and extract the contents into a folder with the same name as the .gz file. However, if there's a file with the same filename already in that folder, you'll get an overwrite prompt. For example, if you have a file called 'Conversation1.doc' in the folder and your .gz file is called 'Conversation1.doc.gz', then you will be prompted to accept or reject an overwrite of the existing file when you run the gunzip command. To automatically overwrite the original, you can force the decompression by using the '-f' switch, in which case your command will need to be as follows. However, you will lose the original file if you do this: gunzip -f filename.doc.gz
There are clearly several issues that you have to watch for. First, you need to make sure that the Terminal shell is running in the same directory as your .gz file. Second, you need to make sure that any file with a similar filename is either renamed or moved to another directory if you want to keep it. Third, if the file is a .tar.gz, then in addition to decompressing the file, you will need a separate archive extractor utility to extract the contents of the .tar file that you get after running the gunzip command. Fourth, if you want to retain a copy of the .gz file, then you need to use a different switch, which is '-k'.
If you are not tech-savvy or have doubts about being able to do such intensive command line work, then you can consider a special software utility for Mac that can do the job for you
Part 2 : How to Extract .gz/tar.gz File on Mac via TunesBro CleanGeeker
This software (TunesBro CleanGeeker) will help you avoid any command line work, and you can easily extract a gz file on your Mac with just a couple of clicks. The CleanGeeker software is essentially a Mac optimization utility that can help manage your Mac's memory resources by cleaning junk, duplicate and other unnecessary files. But it also has some very useful modules such as the Unarchiver (used here to extract gz files), Uninstaller for apps, Eraser for complete data deletion and many more.

In addition to being able to extract gz files, CleanGeeker can also extract other archive file types such as RAR, Zip, Tar, EML, Winmail.dat, Bzip2 and many more. Let's see how to extract a gz file using this versatile software.
Highlights of TunesBro CleanGeeker
- Support multiple archive formats: gz, tar.gz, zip, rar, bzip, etc.
- Remove junk and temporary data from Mac.
- Batch close background apps to release more running memory.
- Uninstall malware or apps that could not be deleted.
Step 1Install and Open TunesBro CleanGeeker on Mac
Download the CleanGeeker DMG file from the official TunesBro website and install it on your Mac. Launch the application and go to the Unarchiver option under Utilities on the left-side panel.
Step 2Import GZ or Tar.GZ File into CleanGeeker
Import the archive file either by clicking on 'Open Archive' or dragging and dropping the gz file in the CleanGeeker window. The extraction process is automatically started, and in a few seconds you'll be able to see the contents of the file.
You can choose to save the contents in a different location or open the file. You can also email the content using an associated email client.
Comment:
Zip To Tar Gz
The job is done in seconds and requires no additional input, which is why CleanGeeker is one of the most highly regarded Mac utilities. You also get a comprehensive Mac memory management suite when you download the software, which users find to be a big advantage. We recommend using CleanGeeker to extract gz files rather than using the command line method since it's safer, more convenient and more flexible.