Screen sharing allows you to access someone else’s computer without physically being next to it. There’s plenty of problems that can be solved by sharing your screen and various situations when you might need it.
Jan 02, 2020 How to start a screen-sharing session in the Messages app That’s the iMessage info panel on the Mac. Photo: Cult of Mac. Step one is to get on iMessage with your dad.
When it comes to professional collaboration and working with a remote team, screen sharing can save you time and effort when reviewing your work or making edits. If you keep getting the same error message over and over again, you can share your screen with a coworker when asking for help.
Screen sharing is also essential when you teach online, whether it’s your own online course or teaching your grandparents tech. Finally, you may want to share a screen with someone if you choose to play a game that doesn’t offer a multiplayer mode.
It’s easy to share the screen on FaceTime on a Mac. There are multiple ways to do it. Here we will cover some of the easiest options.
How To Share Your Screen On FaceTime
For a Mac user, FaceTime is the go-to app when it comes to video calls. While it might not be the best video conferencing app out there, Apple users still choose FaceTime over other tools. It’s easy to use, it provides great quality, and your contacts are always just a few clicks away.
However, once you start using FaceTime for more than just a quick call with a friend, you might want to get more out of it. For example, when you arrange a group meeting and need to share your screen on FaceTime with everyone, you’ll be surprised to find there is no obvious screen sharing option.
Use The Webcam To Share Your Screen on FaceTime
If you’re using a physical webcam, you can set it up facing your computer screen instead of your face.
That way, your contacts will get to see your screen but with very limited functionality – not to mention the quality of such a video session. So if you need to properly share your screen on FaceTime so that your contacts see your actions online and are able to take over when needed, choose the following method instead.
Use Messages To Share Your Screen
You can share your screen on FaceTime via the Messages app that also comes pre-installed on Mac. There’s no need to download anything, or create any new accounts. Just follow these steps:
- Open the Messages app and sign in with your Apple ID account.
- Find the chat with the user that you want to share your screen with. Alternatively, start a new chat with them.
- In the upper right corner of the chat, find the Details button and click on it.
- Tap on the double screen icon.
- Now you can choose from Invite to Share My Screen and Ask to Share Screen.
You can also find the screen sharing options right on top of the chat. Click on the recipient name and choose to share your screen from the drop down menu.
Another way to do it is through the app’s ribbon menu. At the top of the screen, choose Buddies from the menu. There, you will find the same Invite to Share My screen and Ask to Share Screen options to choose from.
- When you click on one of the options, the other person will get a request pop up on their screen. They can choose to Accept or Decline, then you can continue your video call.
Use Messages To Access Their Mac
Sometimes simply showing your screen to the other user isn’t enough. If you want to make it more interactive, you can invite them to control your computer or ask to access theirs.
If you want to access someone’s Mac, wait until they’re sharing their screen on FaceTime with you, find the mouse icon in the upper left corner of the screen and click on it.
If someone wants to access your Mac: share your screen with the user, find the double screen icon in the menu and click on it.
Before you let someone access your computer, make sure it’s someone you trust. Remember that they will get full control over your computer, an ability to go through your files, including your sensitive personal data.
To revoke control, click on the double screen icon again and disable that function.
How to Share Your Screen Offline
Even when there’s no internet access, you can use the built-in Screen Sharing app to connect to another Mac remotely.
To launch Screen Sharing, open the Spotlight search and type in screen sharing.
The app will ask you for a hostname or an Apple ID of the user you want to connect to. Using the Apple ID you can connect to their computer directly. Just type their Apple ID in and click Enter. Leave the rest for your Mac.
The only downside with this method is that there’s no space for messaging or discussing the issues during the screen sharing session. However, you can use Facetime or Messages for that.
Share Your Screen On FaceTime With Anyone
Your Mac makes it rather easy to share your screen with other users and even with yourself. There are many ways to access your computer remotely if you ever need that.
If you find that the built-in tools you have on your Mac aren’t enough, you can always turn to third-party tools to remote connect to any computer.
Do you often use screen sharing on Mac? What app or tool do you use for it? Share your experience with us in the comments below.
Mac Screen Sharing Windows
Messages User Guide
When you’re having a conversation with someone in Messages, you can share your screen with them, or they can share theirs with you. It’s a great way to work together on a project or help a friend do something on their computer.
Share a screen
In the Messages app on your Mac, send a message to the person you want to share with, then click Details.
You can’t send a message to someone who’s restricted by communication limits in Screen Time.
Click the Screen Share button , then do one of the following.
Share your screen: Choose Invite to Share My Screen.
View your friend’s screen: Choose Ask to Share Screen.
When the screen-sharing request is accepted, an audio call begins automatically (so you can talk while you work) and the Screen Sharing app opens. For information about using the Screen Sharing app, see Share the screen of another Mac.
To stop screen sharing, do one of the following:
If you’re sharing your screen: Click in the menu bar, then choose End Screen Sharing. (If you’re not ready to stop yet, choose Pause Screen Sharing; choose it again to resume sharing.)
If you’re viewing your friend’s screen: Choose Screen Sharing > Quit Screen Sharing.
Tip: Don’t want someone to send you screen-sharing invitations? When you receive an invitation from them, hold the pointer over the Decline button, click , then click Block.
If you can’t share a screen
In the Messages app on your Mac, if the Screen Share button is dimmed, try the following:
Make sure the person youʼre trying to share with is signed in to iCloud using the same Apple ID they used to sign in to Messages.
If they can’t sign in to iCloud and Messages using the same Apple ID, open your Contacts app, and make sure your contact card for the person includes both Apple IDs—the one they use to sign in to iCloud, and the one they use in Messages. Then try sharing again. (See Create a contact card.)
Tip: You can also share screens without using the Messages app, using macOS screen sharing. See Turn Mac screen sharing on or off.
Allow someone to control your screen

When you share your screen with someone, you can also allow them to control your screen, which gives them complete access to your computer.
WARNING: Only allow people you trust to control your screen. They can do anything you can do on your computer—open apps, create or delete documents, copy files from your computer to theirs, and so on.
On your Mac, do one of the following:
If you received an invitation to share your screen: Click Accept in the invitation. A message asks if you want to let the other person control your screen, or just observe it. Select “Control my screen,” then click Accept.
If you want to initiate screen sharing: Invite your friend to share their screen. After they accept, click in the menu bar, then choose “Allow [name] to control my screen” so there’s a checkmark next to it.
Screen Sharing Mac To Tv
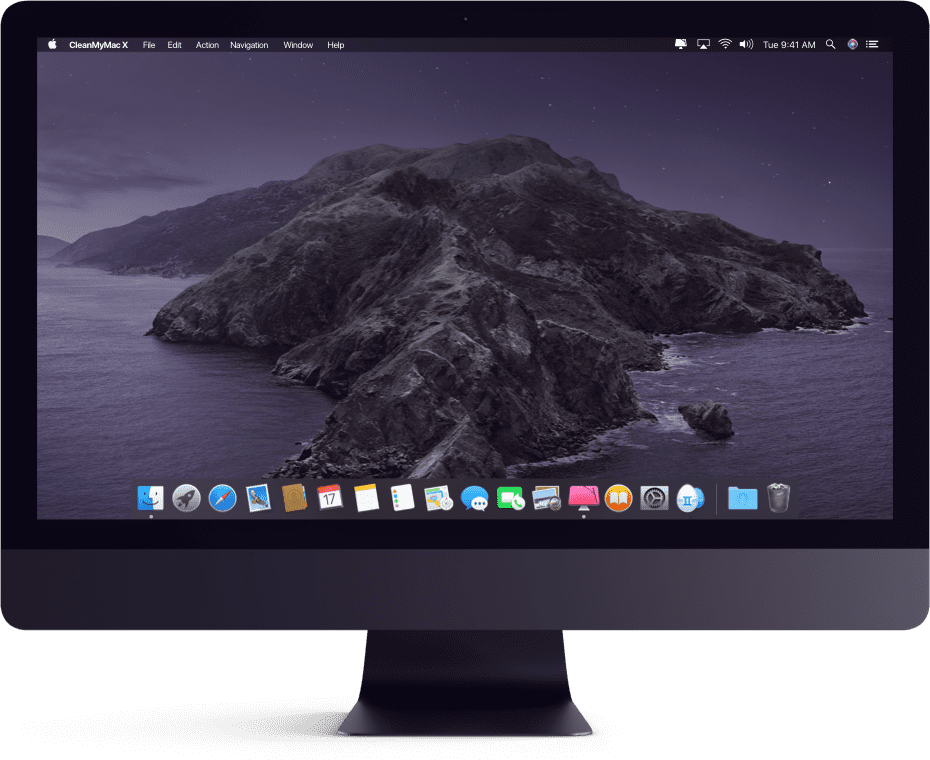
To take back control of your screen—but still let the other person view it—click in the menu bar, then choose “Allow [name] to control my screen” to remove the checkmark.
Screen Sharing Mac To Mac
If you donʼt give someone screen control, they can still click to highlight areas on your screen.