- Mac Os X Versions
- Pocket Lab Software Mac Os X Lion 10 7 5 11g63 11g63 Upgrade To 10 8
- Mac Os X Download
- Pocketlab Software Mac Os X 10 11 Download Free
- Pocketlab Software Mac Os X 10 12
Appked is the Apple macOS and Mac OS X Apps & Games download site. Appked is the Apple macOS and Mac OS X Apps & Games download site. Download Free Mac Apps and Mac Games for Apple Mac. Alfred is an award-winning productivity application for OS X. Alfred saves you time when you search for files online or on your Mac. Be more productive.
There are two types of PocketLab Notebook accounts. A standard PocketLab Notebook account and a PocketLab Notebook Pro account. PocketLab Notebook Pro is a teacher account version of PocketLab Notebook. Teachers can create student accounts for their science classrooms, assign Lab Reports to their students, and more with PocketLab Notebook Pro.
Steps to Setting Up Your Classroom and Assigning Lab Reports
Step 1: Open PocketLab Notebook
• Open a Google Chrome browser on a Chromebook, Windows 10, Mac, or Android device
• Open a Google Chrome browser
• Go to thepocketlab.com/app
Step 2: Create an Account
• Click “LOGIN”
• Click “Create an Account”
• Create an account using a valid email address. We will send you an email with a verification number
• A prompt will ask you to enter your email and the verification number Click “Verify”
• You can now login with your email and password
Step 3: Switch your Account to PocketLab Notebook Pro
• Your need to switch your account from a standard PocketLab Notebook account to a PocketLab Notebook Pro account.
• Click the profile icon in the upper right corner of the screen.
• Click “Go to my profile” in the drop down menu.
• Find where it says “Account Type: Standard” and click “Edit”
• Enter your access code.
• Your account will now switch to a PocketLab Notebook Pro account.
Step 4: Navigating your PocketLab Notebook Pro Account
There are 4 main sections in PocketLab Notebook Pro:
1. Trials page - Connect your PocketLab for quick and easy data collection and experimentation.
2. Lab Report Library - Create your own Lab Reports or import publically shared Lab Reports to use with your classes.
3. Classes - Create classrooms, add rosters, assign Lab Reports and monitor student progress.
4. Resources - Click here to browse community Lab Reports that you can add to your Lab Report Library.
Step 5: Set up your Classes
• Click on the Classes button
• Click “Create New Class”
• Enter the name of your class and any other relevant information (period, subject, room number).
• Select whether you want to require students to also enter a unique Student Code in addition to their class code and username when logging in. This feature provides extra security for your students and is 'on' by default.
• A class code will automatically be generated for this class.
• You can create as many classes as you need.
Step 6: Adding students to Class Rosters/creating Student Accounts
• Adding students to a class roster will create PocketLab Notebook accounts for each student.
• In a Class page, click “Add Students”.
• A dialog window will pop-up. Enter student usernames by typing them into the text box or copy/pasting them from a roster.
• Student names must be separated by a new line.
Example:
Albert E.
Marie C.
Thomas E.
• Click “Done”
• Your Class Roster will now populate with your student usernames.
• Student Accounts have now been created for each student in the Class Roster.
Step 7: Student Accounts
Students will need two or three items to log in to their PocketLab Notebook account. You need to provide them these items.
1. Class Code. This is automatically generated when you create a class in PocketLab Notebook Pro. Every student in your class will have the same code. It can be found at the top of the Class page in your account.
2. Username from the Class Roster. The student username will be the exact name you have for that student in the Class Roster.
2. Student Code (if enabled when the class was created). The student code is a unique code that is different for each student. You will need to provide the student with their student code. You can access a list of student codes from the class page by clicking the 'Show Student Codes' button. See the screenshot below:
Step 8: Assigning Lab Reports to Students
• In the Class page, above the Class Roster is a list of Lab Report Assignments.
• Add a Lab Report Assignment by clicking “Add Lab Report”
• A list of all the Lab Reports you currently have in your Lab Report Library will appear (to add more Lab Reports or create new Lab Reports, navigate to the Lab Report Library page).
• Select the Lab Report you wish to assign to your students.
• That Lab Report will now be added to the list of Lab Report Assignments.
• Click on the Lab Report Assignment to assign it to students in Lab Groups or to work on individually.
Step 9: Creating Lab Groups for a Lab Report Assignment
• Click on the name of the Lab Report Assignment
• Click “Use Lab Groups”.
• Click “Add Group”
• A Lab Group will be added with a group number.
• Click on the Lab Group and a drop-down menu will open with your Class Roster. Select a student to add to the group. Click on the Lab Group again to add more students.
• Click “Add Group” to add another group. Continue this process until all your students are organized in Lab Groups.
More details about Lab Groups
• When using Lab Groups on your next assignment, you can click “Use Previous Lab Groups” and the students will be automatically organized into their previous lab groupings.
• When students are given a Lab Report Assignment as part of a Lab Group they all share a copy of the same Lab Report. Each student can write their own responses to questions which can’t be edited by other students. All students in the Lab Group will be able to see the responses of the other students in their Lab Group.
• It is up to you and whether you want each student to write their own response to certain questions or whether a “Recorder” for the group will write a response for everyone in the group.
Step 10: Monitoring Student Progress
• After assigning a Lab Report Assignment to your students, you can view their progress on the assignment at any point.
• Navigate to the Class page.
• Click on the name of the Lab Report Assignment you want to monitor.
• A panel will open that shows every group (if Lab Groups were assigned) or every individual student (if it was assigned individually).
• Click “See Lab Report” under each Group Name (if assigned to Lab Groups) or under each student name (if assigned individually).
• A new browser tab will open with the students’ Lab Report. You can see their responses, collected data, and their progress in completing the Lab Report.
• More features for giving student feedback and monitoring their progress in real-time are coming soon.
For more information on creating Lab Reports or using the Trials page, click on the PocketLab Notebook guide below.
PocketLab Notebook is compatible on Chromebooks, Mac computers, Windows 10 computers, and Android phones and tablets. Compatibility with iOS is coming soon.
- On a compatible device, open a Google Chrome internet browser.
- Go to thepocketlab.com/app.
You can use PocketLab Notebook with or without a PocketLab account. If you create a PocketLab account you can save your recorded graphs to your account and access them from any device.
Create a PocketLab Account
You must be 14 years old to create an individual account with PocketLab Notebook. Student’s can login by clicking Student Login if their teacher has set up a PocketLab Notebook Pro account.
Create an Individual Account
- Click “Login” in top toolbar.
- Click “Create an Account”.
- Fill in the prompts to sign-up.
- You will receive an email with a verification code.
- Use the verification code to verify your account.
- You can now login with your PocketLab account.
PocketLab Notebook Pro
Teachers can use PocketLab Notebook Pro to create student accounts and manage their classroom’s Lab Reports. See the section on PocketLab Notebook Pro for more information.
The Trials page is where you can easily collect data from your PocketLab sensor. When you save recorded data to your PocketLab Notebook it will save in the Trials page.
Collecting Data
If you have a PocketLab sensor you can connect it to PocketLab Notebook to record data in a variety of ways. When you can connect a PocketLab you will see three options.
- Connect to PocketLab - This is for most use cases. Click this button to connect to your PocketLab and record data from any of its sensors.
- Connect to VelocityLab - This is a specialized version of our app for use with PocketLab Voyager or PocketLab One. It is used for attaching PocketLab to a wheel and using it as a speedometer for position, velocity, and acceleration experiments.
- Use the internal device sensors - This connects your phone or computers onboard sensors to PocketLab notebook for recording data. It does not connect to a PocketLab sensor.
Connect to PocketLab
- Click “Connect to PocketLab”.
- A connection window should pop-up.
- Turn your PocketLab on.
- Select the name of your PocketLab and click “Pair”.
- Your PocketLab will connect and begin streaming data to the Data View.
Data View
In the Data View you can stream, record, analyze, and save data from your PocketLab or devices sensors.
- Click Record to begin recording PocketLab data.
- Clicks Stop to stop a data recording.
- Click Data Analysis to access data analysis tools.
- Click Save to save your recorded data.
- Click Clear to discard your data and begin streaming data again.
Saving PocketLab Data
Clicking Save will give you three options to save your PocketLab data.
- Save to Notebook - This will save the graph of your recorded data to your Trials page. You must be signed in to use the feature.
- Upload to Google Drive - This will upload a .csv file of your recorded data to your Google Drive account. You do not need to be logged in to PocketLab Notebook to use this feature, but you do need a Google Drive account.
- Download .csv - This will download a .csv file of your recorded data to your computer, phone, or tablet. You do not need to be logged in to PocketLab Notebook to use this feature.
Saving data to your Trials page
When clicking “Save to Notebook” your data will be saved to your Trials page. You can give each trial a name and add trial notes. You can access your saved data on your Trials page from any device when you are logged in to your account.
A Lab Report is an entry in your PocketLab Notebook that allows you to collect more than just PocketLab data. You can add predictions, observations, videos of trials, images of diagrams, links to Google Docs, Youtube videos of phenomena and more.
Lab Report Library
Your Lab Report Library contains all of your saved Lab Reports. We’ve given you a few examples to start. From the Lab Report Library page you can access a saved Lab Report or create a new Lab Report.
Create a New Lab Report
You can click “Create New Lab Report” or click the arrow drop-down menu to create a new Lab Report. You can create a new Lab Report in three ways.
Building a Lab Report
Add different types of Lab Report cards (text cards, image cards, data collection cards, etc.) to build out your Lab Report. You can then share your Lab Report with other teachers and PocketLab users. With a PocketLab Notebook Pro account, you can assign your Lab Reports to a class full of students.
Sharing Lab Reports
You can share Lab Reports with other teachers and PocketLab users by getting a shareable link to your Lab Report.
- Open a Lab Report.
- Click the three-dot icon next to the Lab Report name.
- Click Share.
- A shareable link to the Lab Report will be created.
- With this link, others can view the Lab Report in a read-only version. Other users can also use the link to import a copy of the Lab Report to use in their own accounts.
On this page, you'll find step-by-step instructions for using PocketLab Air, in-depth answers to many common PocketLab Air questions, and a 15-minute webinar-style Getting Started video covering everything from connecting PocketLab Air to calibrating the CO2 sensor. If you have additional questions, feedback, or other comments, send us an email at [email protected]
PocketLab Air Getting Started Video
PocketLab Air Basics
Connecting your PocketLab Air to the PocketLab App
There are three types of PocketLab Apps to connect to your PocketLab Air.
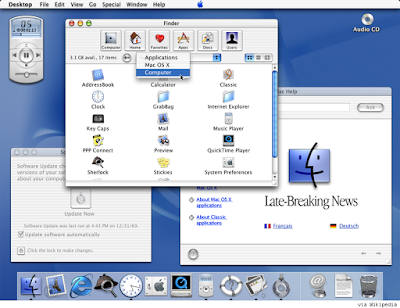
PocketLab iOS App - iPhone & iPad
PocketLab Web App - Chromebook, Mac, Windows 10, Android phones & tablets
PocketLab Android App - Compatibility coming soon. Use the PocketLab Web App on Android devices.
PocketLab iOS App
Download the PocketLab App from the Apple App store
Turn your device’s Bluetooth on in the settings menu.
Press the button on the PocketLab sensor. The LED will flash alternating red and green.
If the PocketLab sensor is in close range to your device, the sensor will connect automatically and the LED will flash blue.
When connected, the PocketLab LED will flash every 5 seconds.
PocketLab Web App
There is no need to download anything to use the PocketLab Web APp. All that is required is a compatible device and a Google Chrome internet browser.
Turn your device’s Bluetooth on in the settings menu.
Open a Google Chrome browser and go to thepocketlab.com/app.
Click the button that says, “Connect to PocketLab”
A connection window will appear listing PocketLabs available for Bluetooth connection.
Press the button on the PocketLab sensor.
The name of the PocketLab will appear in the connection window. Click on the name of the PocketLab and then click “Pair.”
Note: If there are multiple PocketLab’s in the area (like a classroom setting), place your PocketLab as close to your iOS device as possible. Select the PocketLab the highest signal strength. That should be your PocketLab.When connected, the PocketLab LED will flash every 5 seconds.
PocketLab Android App
PocketLab Air currently works with the PocketLab Web App on Android phones and tablets. Use the PocketLab Web App to connect with your PocketLab Air. The native PocketLab Android app works with our other PocketLab sensors but requires an update to be compatible with PocketLab Air. That update is in development and will be released soon.
Displaying, Recording, and Saving Sensor Data
To record data, press the record button on the graph screen. The current data will clear and the app will record new sensor data.
To stop the data recording, press the stop button.
When the data recording has stopped you can scroll through the graph, zoom in and out, and select graph points to view the data values.
Zooming in and out: In the iOS zoom in by pinching and zooming with your fingers. On the PocketLab Web App, zoom in by clicking and dragging to highlight a portion of the graph. Double click anywhere to zoom back out.
After recording, you can save or export the sensor data as a .csv file. Click the “Export” button or the “Share” button in the lower right-hand corner of the screen. On narrow screens in the web app, you may need to click on the “More Options” button (three little dots) to see the “Export” button.
When you are done reviewing or saving your data, press the “Clear” button to start streaming real-time sensor data again.
Disconnecting the PocketLab Air from the PocketLab App
To disconnect, press and hold the top button the PocketLab sensor for 5 seconds. The LED indicator will flash red, then stop.
Exit the PocketLab App
Caring for your PocketLab Air
- PocketLab Air is not waterproof. Make sure it protected from rain.
- Avoid dropping PocketLab Air. The sensors are heavy and can break.
Advanced PocketLab Air Features
Sensor Calibration
PocketLab Air sensors are calibrated in the factory, but sensor drift can occur during shipment. If you let the PocketLab Air run for 24 hours or more, it will go through a Station Calibration Procedure for all functions. To calibrate, connect PocketLab Air to the web-app and allow the sensor to run for 24 hours. The PocketLab Air can run on battery or plugged into the USB power.
CO2 Sensor Calibration
Field Calibration: You can calibrate the CO2 function by connect the PocketLab Air to the PocketLab Web App and exposing it to clean outdoor air for five minutes. Click the graph menu icon on the CO2 graph (three lines) and press the Calibrate option.
Mac Os X Versions
PM and Ozone Sensor Calibration
The PocketLab Team is developing other protocols to calibrate the sensor using local monitoring station data from the US Environmental Protection Agency (EPA) and other crowdsourced data. We will update the app and send out more information as we develop those new features.
Ozone sensor readings
The Ozone sensor needs to be calibrated to change the offset so that the absolute numbers are more accurate. That calibration procedure will be released soon. In the meantime, relative changes in Ozone are still accurate. You may notice that the instantaneous Ozone readings jump around a lot. This is common in an electrochemical sensor. For Ozone, it is best to look at average data over time. Give the Ozone sensor 10 minutes to settle, then use the 10-minute average graph, rather than the instantaneous readings
Memory Mode
The default way to use PocketLab Air is to keep in connected to a computer, phone, or another device via Bluetooth and record data to the PocketLab app. For other use cases, you can record up to 30,000 points of data directly to memory on the PocketLab itself, without a Bluetooth connection. This called, “Memory Mode.”
There are two ways to access 'Memory Mode.'
Memory Mode from the PocketLab Web App
Open the PocketLab App like normal.
Instead of clicking “Connect to PocketLab,” scroll down to the button that says, “Access Memory Mode.”
Click “Access Memory Mode” and you will be prompted to connect your PocketLab.
After connecting, you will set up the PocketLab Air to record to memory. You will have options to select the data rate, and sensors to record.
Your PocketLab Air is now recording to memory.
To recover the data you have stored to memory, enter “Memory Mode” again using the “Access Memory Mode” button and you’ll see the option to download the recorded data.
Memory Mode From the iOS App
Connect your PocketLab to the PocketLab iOS app like normal.
In the upper left corner is a button that looks like a memory chip. Click on that enter “Memory Mode” and set up you’re recording.
When you want to upload your recorded data, reconnect to the PocketLab iOS app. The app will prompt you to either upload the recorded data, delete the recorded data, or ignore it.
Memory Mode Tips
- PocketLab uses a type of memory that requires power to maintain it. If you let the PocketLab’s battery completely drain before uploading your data and save it, you’ll lose the data.
- Once the PocketLab Air memory fills with 30,000 points of data it will stop recording. Make sure you think about your data rate before starting your recording. You might not need a very high data rate for your particular use case and if you want to record for a longer period of time, it might be best to use a lower frequency.
- You can start a Memory Mode recording from the iOS app and upload it to the PocketLab Web App and vice versa if necessary.
Using CloudLab to Save Data
We are currently in development of cloud software for saving data, sharing it with others, and writing lab reports. You can currently access the Beta of that software through the PocketLab Web App. When saving data, click the Upload to CloudLab option. You’ll be asked to create an account before saving. Keep in mind this is beta software so there could be bugs and your data might not be able to be preserved when we switch to the production version of the software. If you record any important data that you don’t want to lose, we also recommend saving a .csv file of that data as well.
Currently you can save data to CloudLab in two ways. 1. Save to a timeline. 2. Save to a lab report.
Saving to a timeline of your data simply saves your data trials to a timeline of recorded data in chronological order. Saving to a lab report allows you to add text, pictures, videos, and more context to your recorded data. Sharing data with other PocketLab users, or requesting crowdsourced data from others is coming later in the year when we implement CloudLab’s “Mission Mode.”
For more details on the CloudLab Beta, follow this link and click the CloudLab tab.
Teacher and Student versions of CloudLab will be available this fall. If you want to use CloudLab, we recommend watching the webinar video below. Email [email protected] with questions.
Mapping Features
The PocketLab App currently has some basic data mapping features using geo-location if you give the app access to location services. On the PocketLab Web App, when you first go to thepocketlab.com/app a prompt asks for your location permissions. If you click “Allow” you’ll be able to access location features. If you click “Deny” you won’t get the mapping features. The prompt only appears the first time you access the site. If you want it to appear again, clear your browsing cache or use an incognito browser to access the site.
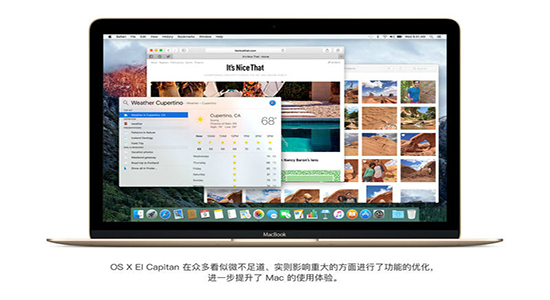
If you are using the iOS app, you’ll need to give the app location services. You can always go back and change those permissions in your device’s settings menu. (Note: the mapping features on iOS will be available in an update released in the next couple of weeks).
Currently the mapping feature (PocketLab Web App only) pulls in publicly available air quality data from the nearest EPA station and puts it on a map so you can compare your readings. If the map shows a location in the middle of the ocean, the app is not currently able to pull your device’s geo-location.
On the PocketLab Web App, you can toggle the visualizations of the sensor data from “Graphs” to “Map” using the “Graph Options” button (three lines) for each graph. When visualizing the data on a map, the graph will plot “pins” of the data at your current location. This may become hard to read. We are developing easier to use and read data mapping visualizations.
Latitude and longitude data will be available in the .csv file of the recorded data if you’ve give the app permission to access the data (PocketLab Web App only, iOS coming soon).
The PocketLab Air itself does not have a GPS unit. It uses the location data from your connected device for the mapping features.
Sensor Settling Time
Gas and weather sensors need time to settle on ambient conditions. Some events will cause immediate changes in data (breathing on the PocketLab Air will spike the CO2 graph for example), while other, more subtle events, will change more gradually over time. The PocketLab Air gives data in instant readings and as a running, 10 minute average.
Make sure you give the sensors time to settle on ambient conditions. If you walk from indoors to outdoors, the CO2 readings won’t immediately drop to 400 ppm. It will take a few minutes for the air to circulate in the PocketLab and for the sensors to settle.
Temperature and settling time
The temperature sensor is different than a digital thermometer or temperature probe in that it is best for measuring ambient conditions over time, not instantaneous readings. Make sure to give the temperature reading time to settle on the ambient temperature of the room. Because the sensor is inside about 6 ounces of plastic, it will take some time for the air temperature inside the PocketLab itself to match the air temperature in the room (especially if it was inside the case, a backpack, etc.).
Carbon Dioxide Graph
Particulate Matter Graph
Ozone Graph
NGSS Alignment Resource Articles
Click these resource articles below to find detailed help in how to use PocketLab investigations to teach NGSS standards. More articles are coming soon.
More alignment articles coming soon.
NGSS Alignment Guide
PocketLab HotRod

The PocketLab HotRod zooms through classic investigations on force and motion. It measures position, velocity, acceleration, rotation, force, magnetism, and more. The brains of the HotRod is a PocketLab Voyager, which means its a genius car. With a Voyager and a HotRod, you can teach nearly every Physical Science NGSS standard. The PocketLab HotRod can be purchased fully printed, in a bundle with a PocketLab Voyager if you don't want to 3D print your own.
What you need to 3D print your own PocketLab HotRod:
- 3D Printer File Downloads for PocketLab HotRod.
- Order hardware/non 3D printed parts from PocketLab store or other vendor.
- Print your HotRod and follow these assembly instructions.
More 3D Printed Kits and Resources
Pocket Lab Software Mac Os X Lion 10 7 5 11g63 11g63 Upgrade To 10 8
- PocketLab Double Pendulum Kit
- PocketLab Shake Table
- Adjustable Bob Pendulum
Turn your PocketLab into a Speedometer
With PocketLab's VelocityLab app, you can turn any wheel into a sensor that wirelessly measures position, velocity, and acceleration in real-time.
What is VelocityLab?
VelocityLab is a seperate app that works with your PocketLab One or PocketLab Voyager. It's similar to the PocketLab app, but used specifically to measure the position, velocity, and acceleration of the PocketLab rolling on a wheel.
Access to the VelocityLab App
Download the iOS VelocityLab app from the app store. To use the VelocityLab web app from a Mac, Chromebook, or Android, go to www.thepocketlab.com/app using your Chrome browser.
Find some wheels and attach your PocketLab
You can use VelocityLab with anything that rolls. A can of soup works great. Just attach your PocketLab, connect to the VelocityLab app, follow the prompts and you're off to the races.
PocketLab Advanced STEM Kit
The PocketLab Advanced STEM Kit helps you explore velocity, acceleration, position, forces, momentum, magnetism, pressure, energy, and more! The kit includes a cart you can assemble in a few minutes, and other accessories to perform several experiments.
Click here to learn more and to see a complete list of PocketLab Advanced STEM Kit activities.
STEM Science Fair Kit: Preventing Concussions and Head Injuries + PocketLab One
A science fair kit that is perfect for Middle School or High School science fairs. The kit includes a PocketLab One. With this kit, you can get real data on head injuries from sports activities, accidents, falling, and more. You can try out helmets and other protective headgear and see how well they reduce the forces of impacts. Included along with the PocketLab One is a styrofoam head that you can attach it to, and detailed instructions on how to use PocketLab to collect data and then how to put together an impressive science fair project that tests real-world activities like sports, or common accidents.
Click here to learn more about the Preventing Concussions Kit.
Use the PocketLab data in your own programs that you code
Use real-time PocketLab data in your own programs that you code in Scratch, the visual programming language from MIT Media Lab. For example, in the video below, the PocketLab user built a program in Scratch that mimics the iris of an eye. The PocketLab Voyager gathers light-intensity data and sends it to the Scratch program. The iris of the eye changes size based on the intensity of the light. For dozens of other Scratch programs that use PocketLab, head to our Scratch - PocketLab lessons page.
Connecting PocketLab with ScratchX
Step 1: Using a device that is compatible with the PocketLab Web App, open a Chrome browser. Follow this link: Two browser tabs should automatically open. One for ScratchX and one for the PocketLab Web App.
NOTE: If two browser tabs don't open automatically, you may need to manually allow Flash to open. Click the button that says, 'Not Secure' to the left of the URL bar, then under Flash, click 'Allow'. See the image below for more details.
Step 2: In the Scratch browser tab, click 'I understand continue.' In the PocketLab Web App browser tab, connect your PocketLab.
Step 3: Scratch can now bring real-time sensor data into your custom program. It will only brin in the data that is currently streaming from your PocketLab to the open PocketLab Web App. For example, if you want PocketLab temperature data in your Scratch program, switch the PocketLab graph to 'Temperature' in the PocketLab Web App.
Editing Programs in Scratch
Heat to scratch.mit.edu for more advanced tutorials on learning to code with Scratch. Here are some basics to get you started.
Try it! Build your first PocketLab - Scratch Program
Step 1: In the PocketLab Web App select 'Internal Temperature'.
Step 2: Set the PocketLab data rate to 1 pt/second
Step 3: Go to the ScratchX browser window. Add a sprite to the stage. Add the following blocks to the scripts area and snap them together as shown.
Click on the green flag and your sprite will now say the temperature data that is currently being collected by your PocketLab
Getting Started Guides and Instruction Manuals
Check out the guides below for helpful tips and quick getting started activities for every sensor in your PocketLab.
Instruction Manual | |||
Acceleration | |||
Gyroscope | |||
Magnetometer | |||
VelocityLab | |||
IR Rangefinder | |||
Tactile Pressure | PocketLab Voyager | ||
Temperature | PocketLab Voyager | PocketLab One | PocketLab Weather |
Barometric Pressure | |||
Light Intensity | |||
Humidity | |||
Dew Point | |||
Make a Wind Spinner | |||
Scratch Programming | PocketLab Voyager | PocketLab One | PocketLab Weather |
Combined All PDFs |
Getting Started with PocketLab
PocketLab on Chromebook, Windows 10, Mac, and Android - Using the PocketLab Web App
Connecting PocketLab to a Windows 10 Device Using the PocketLab Web App
Using PocketLab Voyager's Rangefinder
Using PocketLab's Accelerometer
Mac Os X Download
Using PocketLab Barometric Pressure Sensor
PocketLab Web App: Full Getting Started Video (Recorded from Webinar)
PocketLab Web App Connection Guide
PocketLab Web App: Connecting your PocketLab (Recorded from Webinar)
PocketLab Web App: The Basic Features of the App (Recorded from Webinar)
PocketLab Web App: Recording, reviewing, and analyzing data (Recorded from Webinar)
PocketLab Web App: Renaming PocketLab Devices (Recorded from Webinar)
Modern Macs have a built-in diagnostic test that can be used to help troubleshoot a hardware problem. The technology has changed over the years, and the procedure is determined by how old your Mac is.
________________________
There a many ways a problem can crop up on your Mac. It could be a corrupted or failing boot hard disk or SSD, a flaky peripheral or a damaged or conflicted OS X. This article is restricted to the case where you suspect something is wrong with the very Mac itself.
The first step is to determine the OS version and year your Mac was introduced. One way to do this is to use Apple Menu > About This Mac. (If the introduction date for the product isn't specified, you can use a great app called Mactracker to convert a model number to an introduction date.)
The first applicable document here is Apple support doc #PH18765. In summary, as Apple states it:
- If your Mac is from 2013 or later, use Apple Diagnostics, which is built into your Mac.
- If your Mac is from 2012 or earlier and has OS X v10.8.4 or later, use Apple Hardware Test, which is built into your Mac.
- If your Mac is from 2012 or earlier and has OS X v10.8.4 or earlier, use the system software disc or USB flash drive that came with your Mac.
For this how-to, I'll discuss Macs introduced in June 2013 or later and the Apple Diagnostics.
Apple Diagnostics
The Apple Diagnostics has detailed steps on how to shut down your Mac, which peripherals to disconnect, and how to hold down the D key at boot. Note that there is no prefix key used here. Hold down just the D key right after you hear the startup chime.
Note that if you leave the Ethernet cable plugged in and boot with OPTION + D, you can do some extra things, such as access your support and service options and contact Apple support.
You should review this Apple Diagnistics page and even print it so you have a handy reference during the testing. Especially useful are the keyboard shortcuts that are available.
After booting, you'll see a black screen with a progress bar when the Apple Diagnostics start.
The test takes only a few minutes. When it's done, you see a notice with error Reference codes that describe the likely problem. Apple has an extensive page of error Reference codes that describe the problem(s) found, if any.
Pocketlab Software Mac Os X 10 11 Download Free
Test complete and Reference code provided.
If you get the code ADP000, 'No issues found,' you can reconnect your peripherals, reboot and look for the trouble elsewhere. Otherwise, follow the steps listed on the Reference codes page linked above.
Pocketlab Software Mac Os X 10 12
Apple has provided a wealth of information that will help you isolate a possible problem with your Mac's hardware.