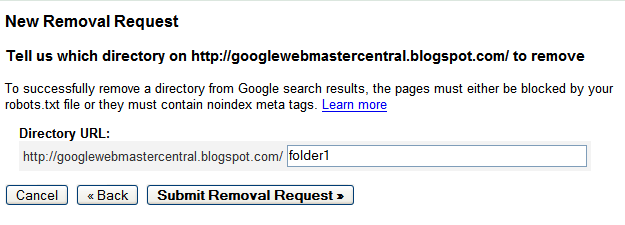
Compress PDFs in a click
Free-Reduce PDF File Size on Mac Free. A Mac is designed to boost productivity both in life and work, so it is quite reasonable that some powerful applications comes with MacOS for totally free. Among these apps, there are 2 mac tools can reduce PDF file size on mac for free. One is Preview, while the other one is Colorsync. Open a PDF in Acrobat DC. Open the Optimize PDF tool to compress a PDF document. Choose Tools Optimize PDF or click on the tool from the right hand panel. Select Reduce File Size in the top menu. Set compatibility of Acrobat version and click OK. Default will be to the existing version. Even having selected JPEG you can go a step further to reduce the file size by sliding the Quality bar from Best to Least. A third party app. How you can use Preview to sign a PDF on a Mac.

When you need to compress PDF files, the choices you have can be confusing. Moreover, it’s hard to know if you’re doing it the right way, or if whatever method you’re using to reduce PDF size may compromise its quality.
Here we’ll show you how to compress a PDF the right way, and what to watch out for when reducing the file size of any PDF.
Best way to compress PDF on Mac
First things first: When you shrink a PDF file on your Mac, it should never harm the document. It also shouldn’t take a long time. If you need to shrink PDF files, and it’s taking longer than a few seconds (for most files), that’s an issue.
It’s entirely possible the compression is compromising the file, which could have devastating effects.
The Best PDF File Compressor
Compress multiples PDF files at once without loss of quality.
Your best bet is to find a reliable app to compress PDF file sizes without harming the document. One of the best options is PDF Squeezer for Mac. It can reduce size of PDF by up to 90 percent. It also has an option to limit a PDF’s image quality – allowing you to purposefully reduce an image’s quality to make the reduced file size even smaller when it’s compressed. This is really handy when you have something like a text document that doesn’t need to be pixel-perfect.
Reduce Pdf File Size Below 100 Kb
You can also choose the final resolution of a PDF, convert its color profile, eliminate annotations, choose a sampling rate, and convert to bitmap if desired. PDF Squeezer simply has a ton of fine-tuning you can do to find that sweet-spot for a reduced PDF that retains as much (or little) quality as you like.
Reduce PDF file size on Mac
One handy feature of PDF Squeezer is its verification for reduced files. If you were trying to reduce a file below a particular threshold – say you needed the final file size to be 80 percent smaller, but it only reduced to 40 percent of its original size – the app allows you to cancel the compression and start over. This is when you could fine-tune the file’s image quality to further reduce its final size.
For those of you who really need a powerful, free PDF compressor, PDF Squeezer also batch-reduces PDFs. It can take several files, shrink them individually, and allow you the same granular fine-tuning options!
PDF Squeezer even lets you squeeze entire folders and sub-folders full of PDFs. It really is the most powerful option we’ve found for reducing the file size of a PDF.
Reduce Pdf File Size Online
Your Mac has a built-in way to reduce the make PDF smaller. The Preview app has a really straightforward way to compress PDFs. We’ll show you how
The most popular way: Use Adobe to squeeze PDFs
Mac Reduce Pdf File Size
If you’re wondering how to make a PDF smaller using the most popular method, Adobe Acrobat is the answer. It’s far and away the leading name for PDFs, including reducing file sizes.
There’s good reason we’re not recommending it, though. Adobe Acrobat is very expensive. If all you’re looking to do is reduce PDF file sizes, there’s just no reason to use Adobe Acrobat. It’s also a really cumbersome process. Here’s how to use Adobe Acrobat to reduce the file size of a PDF:
- In Adobe Acrobat Pro, Select ‘File’ from the menu bar.
- Select ‘Open.’
- Select the file you want to open.
- Select ‘File’ in that document’s menu bar.
- Select ‘Save as Other.’
- Select ‘Reduced size PDF.’
- In the pop-up window, select ‘Retain existing’ in the ‘Make compatible with’ selector.
- Select a location to save the file.
- Click save.
Compressing PDFs online
There are many, many options to reduce a PDF file online. One of the better options is SmallPDF. It’s a pretty straightforward process, and it’s free – but there are drawbacks.
To download a file, you have to upload it to SmallPDF’s servers. This is how it’s able to compress a file; there’s just no way for it to compress a file remotely. If you’re uncomfortable with having your document living on a server, don’t use an online service. They will all do something similar.
SmallPDF.com says your file only lives on its server for an hour, which seems like a way to keep it handy in case you retrieve it later for some reason.
You also have to download your compressed PDF from its server, which means you are relying on a connection. While the download isn’t large, you may find yourself unable to download it if your connection isn’t good.
Tips for compressing PDF files
There are a few things to keep in mind when compressing PDF files that may save you a lot of time:
- Delete anything unnecessary. If your file doesn’t absolutely need the images or graphs you’ve included, eliminating them can really help when reducing a PDF. Images and other visual assets take up a lot of file space.
- Remove unnecessary pages. Consider why you’re exporting the file. If you need someone to read through a whitepaper, they may not need to look at the three pages of positive customer feedback at the end of the document. Consider which pages can be eliminated.
- Create multiple files. If you need someone on one team to look at a specific portion of your PDF, consider creating a separate PDF file with only the assets they need, which you can send just to them. That’s what batch-reduction was made for!
- Try exporting to other formats first. Sometimes opening a file in Word, then saving as a PDF – and then using PDF file compression actually works best.
Conclusion
There are several reasons you may need to shrink a PDF down. One of the more common reasons is to send it along as a mail attachment. Email services can be really finicky about how large an attachment can be, so reducing the size of a PDF is advantageous.
You may also just need to save space on your computer. If you’ve ever let your ‘documents’ memory get overly full, reducing file sizes can definitely help.
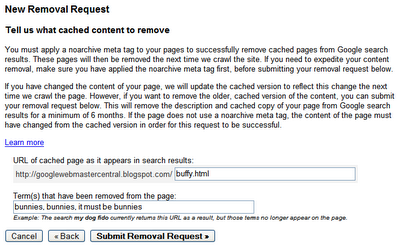
Reduce Pdf File Size Mac App Download
Whatever your needs are, we suggest PDF Squeezer. It’s fast, easy to use, and has a robust feature-set that’s great for all users. It’s simply the best PDF file size reduction app we’ve ever used.
Best of all, PDF Squeezer is free as part of a seven day trial of Setapp for Mac. Setapp is a subscription service that also provides you with access to dozens of other productivity apps for the Mac. Once your trial ends, Setapp is only $9.99 per month, a massive savings when compared to buying even a small portion of the apps you’ll gain access to.
Reduce Pdf File Size Apple Mac
So don’t wait – give Setapp a try today!