Want to speed up a slow Mac? Here are the best Startup managers for Mac to boost performance.
Every time you boot your Mac, various apps, services, background processes run, these are referred to as login items. Most of them are designed to run automatically but sometimes unwanted applications, processes add up to this list. This increases Mac’s bootup time and decreases performance.
Sep 06, 2017 I would like to make a general comment here: 'Library/Startup' folders: these are what Barney is talking about. These are not what coccoinomane talk about: LaunchAgents and LaunchDaemons folders are not startup folders. And you should not remove anything that is connected to apps that you do not want to uninstall.
Today in this guide we will discuss Startup items and the best tools that can be used to manage Startup items on Mac.
What are the Startup items?
Login or Startup items are services and applications that launch when you boot your Mac. When these applications increase in number and add to Startup items without user’s permission they make your mac slow.
In addition to this, when these items are removed from Startup they leave a broken link that causes system crash and error message. Whether you are running macOS Catalina 10.15 or earlier it’s the same for all.
So, let’s learn how to control these login items.
5 Best Mac Startup Manager Programs
If you are facing speed issues on your Mac, you need to optimize it. Thankfully, there are apps that help manage mac Startup apps.
1. Smart Mac Care
First on our list is Smart Mac Care. This is the easiest program of all and it helps optimize Mac to free up space. Not only this, using this professional Mac Startup Manager you can disable unwanted programs that run at Startup, clean junk files, scan for malware and do a lot more.
Smart Mac Care offers various tools like:
- Malware Scanning
- Web Protection
- Junk File Scanner
- Privacy Scanner
To use Smart Mac Care’s, Startup Manager you’ll need to follow the steps below:
- Download and install Smart Mac Care.
- Once the software is installed, you’ll see the home page with different options.
- Click on Start Scan to run a complete system scan or can simply click on Advanced Tools to manage Startup items.
- Once you click on Advanced Tools, in the left pane you can find different modules like Uninstaller, Login Items, Duplicate Finder, Memory Optimizer, and more.
- Click on Login Items to see a list of Startup Items. From here you can Remove the unwanted items by clicking on the Remove button
Once done you’ll experience a speed boost.
Features:
- Improve boot time by disabling unwanted Startup items
- Deletes privacy traces to boost security
- Safeguards from malware, spyware and other infections
- Removes junk files and other redundant data from Mac
2. CleanMyMac X
Another Mac utility that helps clean clutter and frees up storage space is CleanMyMac X. MacPaw CleanMyMac X is an all-in package to remove junk files, locate gigabytes of hidden files, protect from malware and more. Using its Optimization module, you can make Mac run faster and responsive. This tool replaces a number of optimization tools. It can be anything a macOS cleaner, performance booster, startup manager, etc.
Using, CleanMyMac X you can get a list of all Startup programs that run in the background and make your mac slow. You can disable these Startup items in just one click without going that extra mile. This is one of the best Startup managers for Mac as it provides an easy solution to guide you through Startup item management. Read full review
Features:
- Cleans system junk
- Removes universal binaries that accumulate unnecessary space on Mac
- Deletes files without leaving any trace
- Monitor and manages trash status
- Helps manage Startup items
3. CCleaner
A small yet effective utility that helps clean junk files, temporary files, and makes Mac run faster. This Mac optimization tool cleans every trace of online activities and using it is very easy. Its intuitive interface makes selecting scan areas simple. Moreover, you can reduce clutter, clean up the recycle bin, speed up boot times and do a lot more. CCleaner offers a module to manage Startup items, using which you can manage, disable Startup items that are useless and improve Mac’s response time.
Features:
- Effortlessly and quickly uninstall applications
- Repairs broken permissions
- Manages Startup items
- Exclude files and folders from scanning
4. MacReviver
Restore optimum performance and stability to your Mac. Using this tool, you can clean, optimize and maintain your Mac performance. It includes a bonus Anti-Theft protection feature that gives an added layer of security. Using Startup Items feature that is available in Pro version you can manage applications that launch when you boot up your Mac.
Features:
- Lightweight and simple to use
- Duplicate File Finder
- Battery Optimizer
- Startup Manager
5. MacBooster
MacBooster is a one-stop Mac maintenance solution to solve all Mac-related problems. Using the tool, you can optimize Mac hard disk, memory and manage Startup items. Moreover, you can close those apps that are taking up too much memory resources. Startup Manager of MacBooster lists all Login items on your Mac. You can check the Startup items you don’t need and can disable them. Using the recommendation column, you can manage Startup items and enhance your Mac’s performance. Read full review of macbooster 7
Once you use the Startup Optimization module you can surely enjoy faster Mac and save a lot of time and effort.
Features:
- Real-time activity monitor
- Thorough and in-depth cleaning of duplicate files
- Maximize disk space
- Purge junk files & delete malware
- Removes unwanted Startup items
Our Recommendation: Startup Manager
While looking for an all in one tool that will help optimize Mac and manage Startup items. We came across an amazing tool named Startup Manager. This tool is specifically designed to manage Startup items. Using Startup Manager for Mac you can disable unwanted applications, control running items at Startup, avoid crashing OS and make room for more important files. Startup Manager for Mac detects any unusual plug-ins and scripts that could be infected and disables them. Not only this, the Startup Manager does not list any Apple applications. This means all the items listed are the third party. You can disable them without any fear of making changes to the system applications and can easily take care of mac’s memory.
To use the recommended tool click Download Now button and start using it.
In addition to this, if you are DIY types here are the steps to manually disable Startup items.
- Open System Preferences.
- Head to Users & Groups > click on the nickname on the left.
- To make changes to Startup items, click the lock at the bottom left corner.
- Enter the password when asked for.
- Choose the Login items tab.
- Select Startup programs you want to remove.
- Press the “–” sign and you’re done.
- To add an item back, press “+” and choose the app you’d like to add.
Restart your Mac to bring changes into effect.
Conclusion
Startup items certainly slow down your Mac, but there’s no need to get carried away with these Startup items. Using these best Startup manager apps for Mac, you can easily manage and disable unwanted Startup items on Mac. If you use any other tool please do let us know the name of the tool and why you prefer using it.
Your comments are valuable please do share them. If you like the article share it with your family and friends who are facing the same problem as you with their Mac machines.
Responses
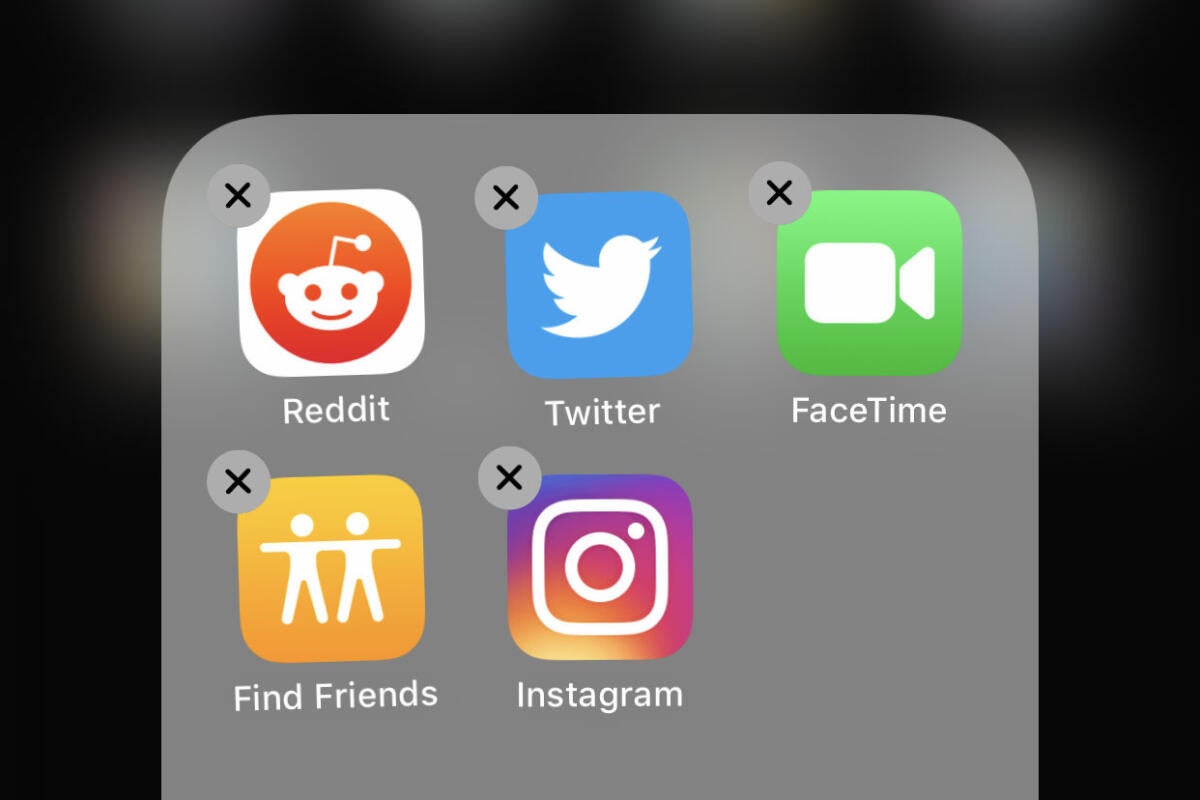
Use Launchpad to delete an app
Launchpad offers a convenient way to delete apps that were downloaded from the App Store.
- To open Launchpad, click it in the Dock or open it from your Applications folder. You can also pinch closed with your thumb and three fingers on your trackpad.
- If you don't see the app in Launchpad, type its name in the search field at the top of the screen. Or swipe right or left with two fingers on your trackpad to show the next or previous page.
- Press and hold the Option (⌥) key, or click and hold any app until the apps jiggle.
- Click next to the app that you want to delete, then click Delete to confirm. The app is deleted immediately. Apps that don't show either didn't come from the App Store or are required by your Mac. To delete an app that didn't come from the App Store, use the Finder instead.
Deleting an app doesn't cancel any subscription you may have purchased with that app. Learn how to cancel subscriptions for apps that were downloaded from the App Store.
Mac Startup Programs Disable
Use the Finder to delete an app
- Locate the app in the Finder. Most apps are in your Applications folder, which you can open by clicking Applications in the sidebar of any Finder window. Or use Spotlight to find the app, then press and hold the Command (⌘) key while double-clicking the app in Spotlight.
- Drag the app to the Trash, or select the app and choose File > Move to Trash.
- If you're asked for a user name and password, enter the name and password of an administrator account on your Mac. This is probably the name and password you use to log in to your Mac.
- To delete the app, choose Finder > Empty Trash.
Macos Autostart App
Learn more
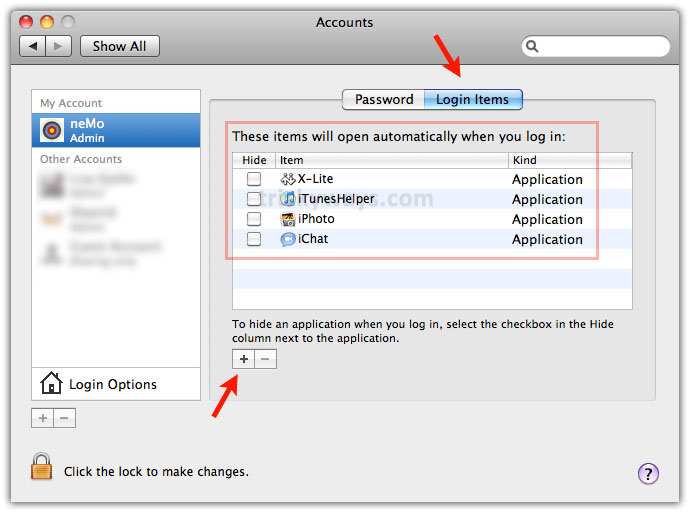
To use an app again after deleting it, either reinstall it or restore it from a backup.
- To reinstall apps that were installed as part of macOS, reinstall macOS. This applies to apps such as Safari, iTunes, Books, Messages, Mail, Calendar, Photos, and FaceTime.
- You can also redownload apps, music, movies, TV shows, and books that were installed from the App Store, iTunes Store, or Apple Books.
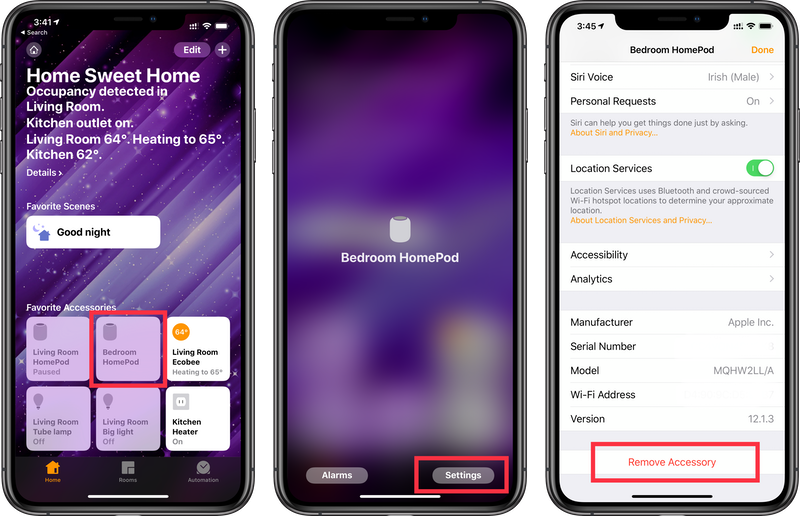
Learn how to delete apps on your iPhone, iPad, and iPod touch.
Remove Program From Start Menu
Learn what to do if the Dock contains an icon with a question mark.