
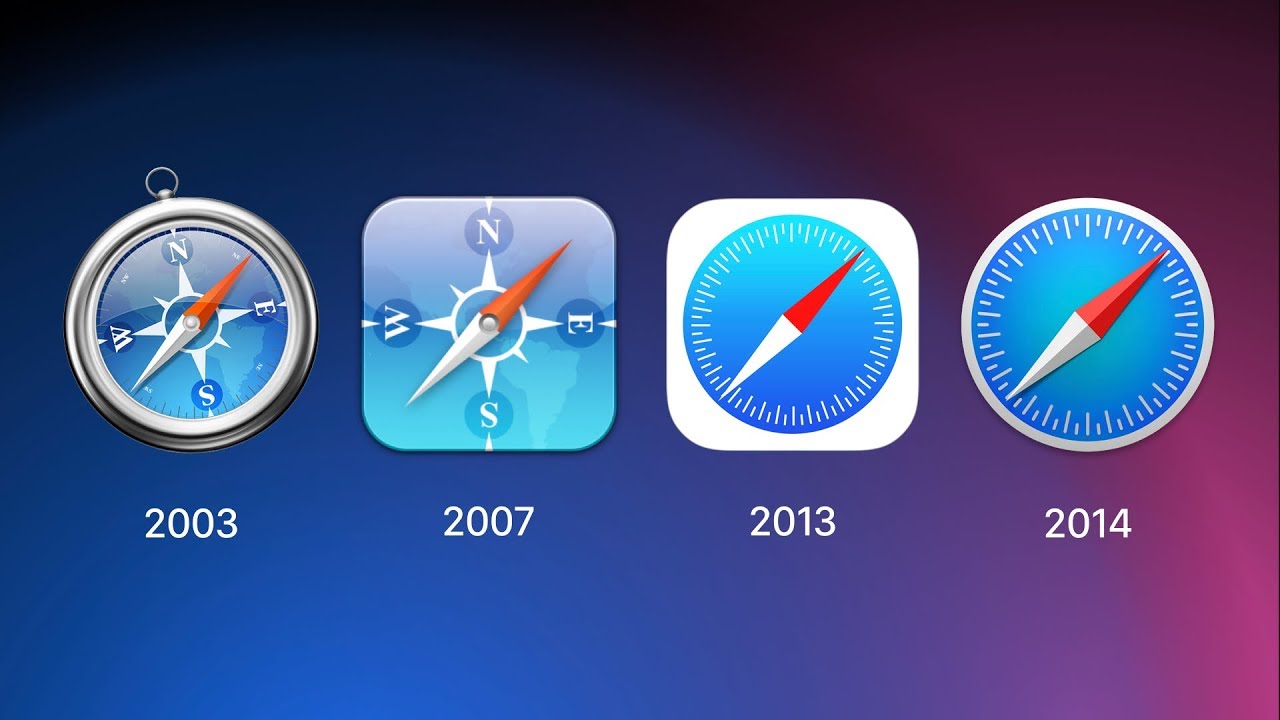
Safari User Guide
From any Mac application that can print, select the print menu and choose Send to Kindle. From Finder, simply control-click on one or more documents and choose Send to Kindle. Choose to archive documents in your Kindle Library, where you can re-download them conveniently at any time. With the arrival this fall of macOS 11 Big Sur, Apple users will get an updated Safari browser. Coming soon: web extension support, TouchID for password authentication and a variety of customizations.
In the Safari app on your Mac, use AutoFill preferences to fill in contact information, user names and passwords, credit card information, and other forms on webpages. To change these preferences, choose Safari > Preferences, then click AutoFill.
Option | Description | ||||||||||
|---|---|---|---|---|---|---|---|---|---|---|---|
Using information from my contacts | Complete forms with information from any contact card in Contacts. To view or edit information, click Edit. | ||||||||||
User names and passwords | Securely save user names and passwords you enter on webpages, then easily fill in the saved information when you revisit the same webpages. Click Edit to view or edit your saved information. | ||||||||||
Credit cards | Securely save the credit card number, expiration date, and cardholder name you enter on webpages, then easily fill in the saved information when you use the card again. Click Edit to add or remove saved credit cards, or to change the information for a saved credit card. | ||||||||||
Other forms | Securely save information you enter on webpage forms, then easily fill in the saved information when you revisit the same webpages. Click Edit to see or remove websites for which Safari has saved AutoFill information. | ||||||||||
If your Mac has Touch ID, you can use Touch ID to fill in user names and passwords and to fill in credit card information. See Change Touch ID preferences.
Safari Queue App
Sideload Safari Queue
Safari User Guide
Where Is My Safari App

You can change options in Safari preferences so that Safari always accepts or always blocks cookies and website data.
In the Safari app on your Mac, choose Safari > Preferences, click Privacy, then do any of the following:
Prevent trackers from using cookies and website data to track you: Select “Prevent cross-site tracking.”
Cookies and website data are deleted unless you visit and interact with the trackers’ websites.
Always block cookies: Select “Block all cookies.”
Websites, third parties, and advertisers can’t store cookies and other data on your Mac. This may prevent some websites from working properly.
Always allow cookies: Deselect “Block all cookies.”
Websites, third parties, and advertisers can store cookies and other data on your Mac.
Remove stored cookies and data: Click Manage Website Data, select one or more websites, then click Remove or Remove All.
Removing the data may reduce tracking, but may also log you out of websites or change website behavior.
See which websites store cookies or data: Click Manage Website Data.
Virtual Queue App
Note: Changing your cookie preferences or removing cookies and website data in Safari may change or remove them in other apps.