| WakeMeOnLan v1.86 Copyright (c) 2011 - 2020 Nir Sofer |
See Also
Apr 14, 2020 Other free Wake-on-LAN apps include Wake On LAN for Android and RemoteBoot WOL for iOS. WakeOnLan is another free WoL tool for macOS, and Windows users can opt for Wake On Lan Magic Packets or WakeMeOnLan. One Wake-on-LAN tool that runs on Ubuntu is called powerwake. Install it with the following command. We’ve covered quite a few post related to Wake-On-Lan. In today’s post, we are going to cover how to wake up a Windows machine from a Mac and vice versa, waking up a Mac machine from Windows. If WOL concept is new to you, you should check out what it means to wake up a computer from a local network. How To Wake Up Windows Machine From Mac.
- NK2Edit - Edit, merge and fix the AutoComplete files (.NK2) of Microsoft Outlook.
Description
This utility allows you to easily turn on one or more computers remotely by sending Wake-on-LAN (WOL) packet to the remote computers.
When your computers are turned on, WakeMeOnLan allows you to scan your network, and collect the MAC addresses of all your computers, and save the computers list into a file.Later, when your computers are turned off or in standby mode, you can use the stored computers list to easily choose the computer you want to turn on,and then turn on all these computers with a single click.
WakeMeOnLan also allows you to turn on a computer from command-line, by specifying the computer name, IP address, or the MAC address of the remote network card.
System Requirements And Limitations
- On some Windows 10/8 systems, the Wake-Up feature doesn't work if the 'Send The Wake-on-LAN Packet To...' option is set to 'Broadcast Address 255.255.255.255'.If you have this problem, you should set this option to 'Broadcast Address According to IP Address'.
- On the computer that you run WakeMeOnLan: WakeMeOnLan works on any version of Windows, starting fromWindows 2000 and up to Windows 10, including x64 versions of Windows.
- On the remote computer: WakeMeOnLan can turn on the remote computer only if this feature is supported and enabled on the remote computer.Be aware that Wake-on-LAN feature only works on wired network. Wireless networks are not supported.
In order to enable the Wake-on-LAN feature on the remote computer:- On some computers, you may need to enable this feature on the BIOS setup.
- In the network card properties, you should go to the 'Power Management' and/or 'Advanced' tabs of the networkadapter, and turn on the Wake-on-LAN feature.
Versions History
- Version 1.86
- Updated the internal MAC addresses database.
- Version 1.85
- Updated the internal MAC addresses database.
- Version 1.84
- Fixed bug: WakeMeOnLan failed to remember the last size/position of the main window if it was not located in the primary monitor.
- Updated the internal MAC addresses database.
- Version 1.83
- Updated the internal MAC addresses database.
- Version 1.82
- Removed the 'Use Broadcast Address According to IP Address' menu item, which was inactive since version 1.70
- Version 1.81
- Added new option to 'Send The Wake-on-LAN Packet To...': 'Name of the device'.If you choose this option - For every computer you wakeup, WakeMeOnLan will try to resolve the name of the computer/device ('Computer Name' column) to IP address and then send the wakup packet to this IP address.If the name cannot be resolved, the IP address displayed in the 'IP Address' column will be used.
- Version 1.80
- When using the combination of /scan and one of the save command-line option ( /scomma, /shtml , and so on....) the 'Status' field is now updated according to scan result.
e.g: WakeMeOnLan.exe /scan /shtml c:tempstatus.html - Fixed bug: On some systems, WakeMeOnLan failed to detect correctly the active network adapter for scanning.
- When using the combination of /scan and one of the save command-line option ( /scomma, /shtml , and so on....) the 'Status' field is now updated according to scan result.
- Version 1.79
- Updated the internal MAC addresses database.
- Added 64-bit version.
- Version 1.78
- The connect name is now displayed in the network adapters list. ('Advanced Options' window)
- Version 1.77
- Updated the internal MAC addresses database.
- Version 1.76
- The default of 'Send The Wake-on-LAN Packet To...' option is now 'Broadcast Address According to IP Address' instead of 'Broadcast Address 255.255.255.255'.This change is made because on some Windows 10/8 systems, the 'Broadcast Address 255.255.255.255' option doesn't work.
- Version 1.75
- Added /wakeupmulti command-line option, which allows you to wake up multiple computers, for example:
/wakeupmulti 192.168.0.25 192.168.0.31 192.168.0.35
- Added /wakeupmulti command-line option, which allows you to wake up multiple computers, for example:
- Version 1.73
- Added the 'Start Scanning - Only Selected IPs' option to the right-click context menu.
- Updated the internal MAC addresses database.
- Version 1.72
- Added 'Start Scanning - Only Selected IPs' option.
- Version 1.71
- Updated the internal MAC addresses database.
- Version 1.70
- Added 'Send The Wake-on-LAN To...' option (Under the Options menu): Broadcast Address 255.255.255.255 (The default), Broadcast Address According to IP Address, orIP Address of the device.
- Fixed issue: On some systems, WakeMeOnLan added items with 00-00-00-00-00-00 as MAC address.
- Version 1.68
- Added 'Copy As Hosts File' option. (Ctrl+H)
- Version 1.67
- Added 'Scan Listed IPs On Start' option.
- Version 1.66
- Fixed bug: WakeMeOnLan failed to sort the computers list properly on start.
- Added 'Index' column, which represents the order that the computers were added.
- Version 1.65
- Added option to scan only the IP addresses listed in the main window of WakeMeOnLan. ('Start Scanning - Only Listed IPs' - Ctrl+F5)
- Version 1.62
- You can now specify host name as the broadcast address.
- Version 1.61
- Added new option to 'Change Wake Up Settings of Selected Items' window: 'Send multiple Wake-on-LAN packets'.
- Version 1.60
- Added 'Change Wake Up Settings of Selected Items' option, which allows you to assign for every item the port number and the broadcast address that will be used instead of the default port number/broadcast address. You can select multiple items and then change the port number and broadcast address for all selected items at once.
- Version 1.55
- Added /cfg command-line option, which instructs WakeMeOnLan to use a config file in another location instead if the default config file, for example:
WakeMeOnLan.exe /cfg '%AppData%WakeMeOnLan.cfg'
- Added /cfg command-line option, which instructs WakeMeOnLan to use a config file in another location instead if the default config file, for example:
- Version 1.53
- Updated the internal MAC addresses database.
- Version 1.52
- Added 'Auto Size Columns+Headers' option.
- Added option to choose the font displayed on the main window of WakeMeOnLan.
- Version 1.51
- When you choose to scan specific IP addresses range, WakeMeOnLan now automatically skips the broadcast addresses, according to the IP addresses/Subnet masks settings of every network adapter.
- The default button of the delete question-box is 'No', in order to avoid from deleting by mistake.
- Version 1.50
- Added 'Use Broadcast Address According to IP Address' option. When it's turn on, the broadcast address is calculated according to the IP address. For Example, if the IP address is 192.168.0.10, then 192.168.0.255 will be used as broadcast address.
- Fixed bug: WakeMeOnLan failed to load the external MAC addresses file (oui.txt) when every line has 2 leading space characters. (Sometimes this file is provided with leading space characters, I don't really know why...)
- Version 1.48
- Updated the internal MAC addresses database.
- Version 1.47
- Fixed issue: The properties dialog-box and other windows opened in the wrong monitor, on multi-monitors system.
- Added 'Mark Odd/Even Rows' option, under the View menu. When it's turned on, the odd and even rows are displayed in different color, to make it easier to read a single line.
- Version 1.46
- Fixed /wakeup command-line option to accept MAC Address in xxxxxxxxxxxx format, when the computer is not in the list.
- Version 1.45
- Added new command-line options: /UseIPAddressesRange , /IPAddressFrom , /IPAddressTo , and more...
- Version 1.41
- Added /wakeupiprange command-line option, which allows you to wake up computers in the specified IP addresses range.
- Version 1.40
- Fixed bug: For some computers the workgroup name displayed instead of the computer name, if the NetBIOS scan was turned on.
- Added Workgroup column (This column is filled only if the NetBIOS scan is turned on)
- Version 1.37
- Fixed bug: WakeMeOnLan crashed on some systems when starting the scanning and the 'Clear ARP Cache On Every Scan' option is turned on.
- Version 1.36
- Added 'Clear ARP Cache On Every Scan' option. This option is useful for Windows 2000/XP, because if the ARP cache is notcleared, a device might be displayed as connected even when it's not connected, because the ARP information is takenfrom the cache of Windows operating system. On Windows Vista/7, this option is irrelevant, because the ARP scanning isnot affected by the cache.
- Version 1.35
- Added 'Add New Computer' option (Ctrl+N), which allows you to manually add new computer to the list.
- Added 'Edit Selected Computer' option (Ctrl+E), which allows you to edit the selected computer entry.
- Version 1.30
- Added new option (In Advanced Options window): Use NetBIOS protocol to locate computers on other network segments.By default, WakeMeOnLan uses only ARP protocol to detect computers on your network. If this option is turned on, WakeMeOnLan also scans your network with NetBIOS protocol. As opposed to ARP, NetBIOS scan can also detect computers locatedon other network segments.
- Version 1.28
- Added 'Ask Before Wake Up' option. By default, this option is turned on. If you turn it off, the 'Wake Up Selected Computers' option will work immediately, without asking any question.
- Version 1.27
- Added 'Start As Hidden' option. When this option and 'Put Icon On Tray' option are turned on, the main window of WakeMeOnLan will be invisible on start.
- Version 1.26
- the /wakeup command-line option now accepts MAC addresses in xxxxxxxxxxxx format.
- Version 1.25
- Added 'MAC Address Format' option, under the Options menu.
- Copy MAC Address option now allows you to copy multiple MAC addresses.
- Version 1.21
- Fixed bug: When using the 'Scan the following IP addresses range' option, WakeMeOnLan didn't scan the last IP address in thespecified IP range.
- Version 1.20
- Added 'Put Icon On Tray' option.
- Version 1.15
- Added /wakeupall command-line option, which allows to easily wake up all computers in the list from command-line.
- Version 1.12
- Fixed the sorting of the IP Address column.
- Version 1.11
- Added /scan command-line option, which automatically scans your network and update the .cfg filewithout displaying any user interface.
- Version 1.10
- Added 'Advanced Wake Up' (F7), which allows you to specify 2 advancedparameters for waking up your remote computers: Port Number and Broadcast Address.
- Also, added the option to specify the port number and broadcast address from command-line.
- Version 1.00 - First release.
Start Using WakeMeOnLan
WakeMeOnLan doesn't require any installation process or additional dll files. In order to start using it,simple run the executable file - WakeMeOnLan.exeAfter running WakeMeOnLan, the first thing to do is to scan your network and collect the MAC addresses/computer names/IP addresses on your network. In order to start the network scan, simply press F5. If WakeMeOnLan scans the wrong IP addresses range,you can stop the scan process by pressing F6, and then go to the 'Advanced Options' window (F9), andchoose the correct IP addresses range to scan.
All the computers information collected by WakeMeOnLan is saved into the configuration file (WakeMeOnLan.cfg) for loadingit on the next time that you use WakeMeOnLan. You can also scan your network multiple times, and if there is a new computers on your network, it'll be added to the list. Scanning your network also updates the current status of every computer - 'on' (green icon) or 'off' (red icon).If there are obsolete computers on the list, you can remove them by using the 'Delete Selected Items' option.
Turn On Remote Computers On Your Network
After scanning your network in the first time, it's very easily to turn on the computers you need.Simply run WakeMeOnLan, select the desired computers, and then choose the 'Wake Up Selected Computer' option (F8).After using the 'Wake Up Selected Computer' option, you can run another network scan, to verify that the computers are really turned on. Turned on computers are displayed with green icon.
WakeMeOnLan doesn't wakeup my computers... What to do ?
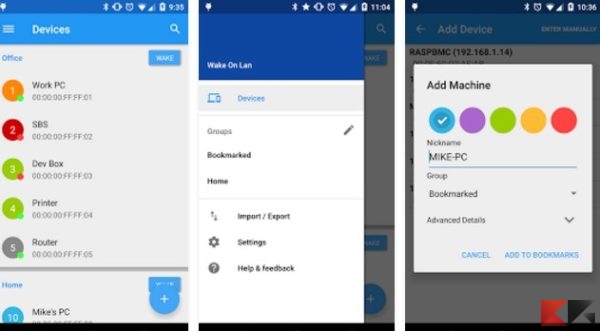 If WakeMeOnLan doesn't wakeup your computers - try to go to Options -> Send The Wake-on-LAN Packet To... and choose one of the other methods to send the wakeup packet.
If WakeMeOnLan doesn't wakeup your computers - try to go to Options -> Send The Wake-on-LAN Packet To... and choose one of the other methods to send the wakeup packet. External MAC Addresses File
WakeMeOnLan uses an internal MAC Addresses database in order to display the company name of every network adapter.However, the internal database is not always updated with the latest MAC address assignments.You can manually download the latest MAC addresses file from http://standards-oui.ieee.org/oui.txtand then put oui.txt in the same folder where WakeMeOnLan.exe is located.When you run WakeMeOnLan.exe, it'll automatically load and use the external oui.txt instead of the internal MAC addresses database.
Turn On a Computer From Command-Line
WakeMeOnLan allows you to wake up a computer on your network without displaying any user interface, by using the /wakeupcommand-line option.You can specify the computer name, IP address, or the free user text that you typed in the properties window,as long as the computer information is stored inside the .cfg file.You can also specify the MAC address of the remote network card, even if the computer is not stored in the .cfg file.Optionally, you can specify the port number in the second parameter, and broadcast address in the third parameter.
Examples:
WakeMeOnLan.exe /wakeup 192.168.1.25
WakeMeOnLan.exe /wakeup Comp01
WakeMeOnLan.exe /wakeup Comp02
WakeMeOnLan.exe /wakeup 40-65-81-A7-16-23
WakeMeOnLan.exe /wakeup 406581A71623
WakeMeOnLan.exe /wakeup Comp02 30000 192.168.0.255
WakeMeOnLan.exe /wakeup 192.168.1.25 20000 192.168.1.255
You can also wake up all computers in the list by using /wakeupall command-line option.Like in the /wakeup command-line option, you can optionally specify broadcast address and port number.
Examples:
WakeMeOnLan.exe /wakeupall
WakeMeOnLan.exe /wakeupall 20000 192.168.2.255If you want to wake up all computers in specific IP addresses range, you can use /wakeupiprange command-line option
Examples:
WakeMeOnLan.exe /wakeupiprange 192.168.0.25 192.168.0.100
WakeMeOnLan.exe /wakeupiprange 192.168.0.11 192.168.0.20 20000 192.168.0.255
If you want to wakeup multiple computers, you can use /wakeupmulti command-line option.
Examples:
WakeMeOnLan.exe /wakeupmulti 192.168.1.19 192.168.1.55 192.168.1.82
WakeMeOnLan.exe /wakeupmulti Comp01 Comp02
Mac Wake Up On Lan App
Scan Your Network From Command-Line
WakeMeOnLan allows you to scan your network and update the computers list on the .cfg file without displaying any user interface,by using the /scan command-line option: WakeMeOnLan.exe /scan
WakeMeOnLan.exe /scanYou can also specify specific IP addresses range to scan, for example:
WakeMeOnLan.exe /scan /UseIPAddressesRange 1 /IPAddressFrom 192.168.1.1 /IPAddressTo 192.168.1.254 /UseNetworkAdapter 0