Jul 10, 2017 How To + Software & Apps. Navigate the Menu Bar, Dock, and More, Using Your Mac’s Keyboard. Posted on July 10th, 2017 by Craig Grannell. You likely spend plenty of time using a mouse or trackpad to move a cursor and click on things.
macOS is designed to be easy to navigate for the average computer user, but finding some tools and features can be arduous, especially if you are going through System Preferences. Luckily, the Mac has a Menu bar (the small strip at the top of your screen) which has some very useful shortcuts to the most important features.
- Aug 20, 2017 Is there an app which lives in the menubar which allows quick access to files/folders you're working with? It would be nice if I could drag a file or folder to somewhere in the menu-bar, a 'tray' or something would pop out and you'd drop it there, which would create a shortcut.
- Mar 26, 2020 The menu bar item gives you quick access to the Google Drive folder located on your Mac. It also includes a link to open Google Drive in your browser. It displays recent documents you added or updated and tells you if the syncing to the cloud is complete.
What's on the Menu bar?
The best way to make the most out of the Menu bar on the Mac is to get to know what's on it.
- Apple menu - This is where you find important system tools and features, like information about your Mac, System Preferences, access to the App Store (and whether there are updates for apps), recently opened items, a shortcut to putting your Mac to sleep, restarting your Mac, shutting down your Mac, and logging out of your account.
App menu - Just past the Apple menu icon is the currently-selected app menu. When an app is open and in use, you'll see such categories as File, Edit, View, Window, Help, and more. Each app has a different menu layout.
- System status menu - The System status menu includes third-party widgets that you can download from the Mac App Store, the volume controls, Wi-Fi status, AirPlay, the battery (on laptops), and the date and time.
Spotlight - Spotlight is the Mac's system-wide and online search tool. You can type anything into the Spotlight search and you will almost definitely find what you are looking for.
- Siri - With Siri on the Mac, you can use the personal digital assistant to look up information, add events to the calendar, set reminders, and a whole lot more.
Notification Center - You can set widgets in Notification Center to provide quick access to things that matter the most to you, like the weather, your daily schedule, iTunes control, and special content from some third-party apps.
How to remove widgets from the Menu bar on the Mac
Over time, the Menu bar can start to get cluttered, especially when you add third party widgets. You can remove macOS status widgets if you don't use them.
- Right-click or control-click on a widget in the Menu bar.
- Select Open Preferences.
Untick the box for Show in Menu bar.
In third-party apps (like Fantastical 2, when you click on the widget, there is usually a settings icon (it looks like a gear), which you can click on to quit or disable Menu bar access.
How to change the date and time in the Menu bar on the Mac
You can change the date, time, time zone, and look of the Date & Time of your Mac.
Note: If you manually change the date and time on your Mac, you could negatively impact programs running on your computer, and possibly get banned from certain games that consider time alterations a method of cheating at a game, so tread lightly.
How to manually change the date and time
- Click on the date and time in the Menu bar in the upper right corner of your screen.
Click on Open Date & Time Preferences.
- Click the Date & Time tab.
- Click the lock to make changes.
Enter your administrator password and click Unlock.
- Untick the box for Set date and time automatically.
- Select a new date.
Select a new time.
You can also set the date and time automatically for a different country. You can set it for the U.S., Asia, or Europe.
How to manually change the time zone
- Click on the date and time in the Menu bar in the upper right corner of your screen.
Click on Open Date & Time Preferences.
- Click the Time Zone tab.
- Click the lock to make changes.
Enter your administrator password and click Unlock.
- Untick the box for Set time zone automatically using current location.
Click on a new region.
How to change the look of the date and time Menu bar widget
- Click on the date and time in the Menu bar in the upper right corner of your screen.
Click on Open Date & Time Preferences.
- Click the Clock tab.
- Click the lock to make changes.
Enter your administrator password and click Unlock.
- Click Digital or Analog to change what the clock looks like.
- Tick the box for Show the day of the week to show the day of the week.
Tick the box for Show date to show the date.
How to use the battery widget in the Menu bar on Mac
The battery widget in the Menu bar, which will only appear on Apple laptops, shows you how much juice you have left before you'll need to charge up again. It also shows a few interesting facts about your usage.
- Click on the battery widget.
- The first status shows approximately how much time left you have before your battery runs out. It also shows whether your laptop is running on battery power or if it is plugged into an outlet.
- The second status shows which program is being a battery hog. This is helpful if you notice that your battery is draining much faster than normal. It could be a buggy app.
- Click on Show Percentage to show, in numbers, how much battery power is remaining.
Click on Open Energy Saver Preferences to adjust how long your screen and hard drive stay awake when not in use.
How to use Spotlight on the Mac
Spotlight is your Mac's systemwide search. When you type in a term, it will search for apps, documents, files, emails, and more. It will also search the internet, your contacts, directions in Maps, currency conversions, calculations, and a whole lot more. It's your one-stop shop for shortcuts to everything you use on your Mac.
How to use Siri on the Mac
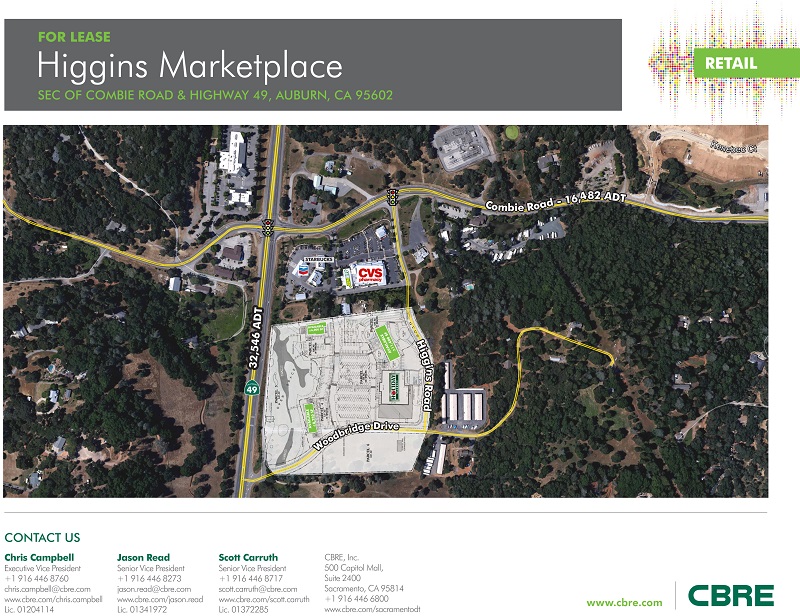
Just like Siri on the iPhone and iPad, Siri on the Mac can be your personal virtual assistant. It searches your Mac for files and folders, schedules calendar events, and keeps important search results in your Notification Center. Need to know something? Siri can help with that.
How to use Notification Center on the Mac
Notification Center is a side panel that you can access whenever you want to quickly see what's on deck for today, what the weather looks like for the afternoon, or your list of things to do today. With third-party Notification Center widgets, you can stylize your Today view with all of your most important productivity apps.
How to rearrange Menu bar icons
- Hold down the command key on your keyboard.
Click on the icon you would like to move. Make sure the command key is still pressed.
- Drag the icon to its new location.
Let go of the mouse and command key to let the icon fall into place.
Bonus: Pro tips for Menu bar widgets on the Mac
Pressing the option key on your keyboard while clicking on some of the built-in Menu bar widgets will call up different information.
- Option + Click on Wi-Fi to call up additional information about your wireless network, such as your IP address, the router address, your security type, and more. You can also create a diagnostic report and open a wireless diagnostic.
- Option + Click on Bluetooth to see additional information about your Bluetooth connection, including its version and address. You can also create a diagnostic report on your Desktop.
- Option + Click on Notification Center to manually turn Do Not Disturb on or off.
macOS Catalina
Main
We may earn a commission for purchases using our links. Learn more.
We are openApple Sanlitun, Apple's newest store in China, is opening today
Apple has announced that its newest retail store, Apple Sanlitun in Bejing, is opening to customers in the area later today.
Find your files
The Files app includes files on the device you're using, as well as those in other cloud services and apps, and iCloud Drive. You can also work with zip files.* To access your files, just open the Files app and choose the location of the file you're looking for.
Save a copy of your file locally

You can find locally stored files in On My [device], under Locations. On your iPad, simply drag files into the On My iPad folder to store them directly on your device. If you want to save a file locally on your iPhone or iPod touch, follow these steps.
- Go to the file that you want to store on your device.
- Tap Select > the file name > Organize .
- Under On My [Device], choose a folder or tap New Folder to create a new one.
- Tap Copy.
You can also long press on a file, choose Move, and select which folder you want to copy it to.
On iOS 12 or earlier, tap the file and choose Move. Then, under On My [device], choose Numbers, Keynote, or Pages, and tap Copy.
Move iCloud Drive files
- Go to the file that you want to move.
- Tap Select, then choose the file.
- Tap Organize .
- Under On My [Device], choose a folder or tap New Folder to create a new one.
- Tap Move.
You can also long press on a file, choose Move, and select which folder you want to copy it to.
Look for files on your Mac or PC
- On your Mac, choose Go > iCloud Drive from the menu bar, or click iCloud Drive in the sidebar of a Finder window.
- On iCloud.com, go to the iCloud Drive app.
- On your PC with iCloud for Windows, open File Explorer, then click iCloud Drive.
Mac Os Menu Bar
* Password protected zip folders or directories are not supported in the Files app.
Organize your files
It’s easy to organize all of the files stored in iCloud Drive — including Pages, Numbers, and Keynote documents. When you make changes on one device, your edits are automatically updated on every device using iCloud Drive.
You can make your own folders. Or rename the files and folders you already have when you press firmly on them.
Create new folders
Edit Menu Bar Mac
- Go to Locations.
- Tap iCloud Drive, On My [device], or the name of a third-party cloud service where you want to keep your new folder.
- Swipe down on the screen.
- Tap More .
- Select New Folder.
- Enter the name of your new folder. Then tap Done.
On iOS 12 or earlier, tap New Folder . If you don't see New Folder or it's gray, then the third-party cloud service doesn't support new folders.
View your files by name, date, size, or the tags that you add. With colorful and custom labels, you can assign tags to your files any way that you like. That means you'll quickly find just the project or document you need.
Add a tag
- Tap Select.
- Tap the file that you want to tag.
- Tap Share > Add Tags .
- Choose the tag that you want to add.
Rename a tag
- Go to Locations.
- Tap More > Edit.
- Tap the name of an existing tag.
- Enter the name of your new tag.
- Tap Done.
Delete files
Apple Menu Bar Mac
Select the files that you don't want anymore and tap Delete . If you delete files from the iCloud Drive folder on one device, they delete on your other devices too. iCloud Drive removes the files from every device that you're signed in to with the same Apple ID.
When you delete a file from iCloud Drive or On My [device], it goes into your Recently Deleted folder. If you change your mind or accidentally delete a file, you have 30 days to get it back. Go to Locations > Recently Deleted. Select the file that you want to keep and tap Recover. After 30 days, your files are removed from Recently Deleted.
You can also sign into iCloud.com from your Mac or PC, then go to iCloud Drive and check Recently Deleted.
Share folders and files with your friends or colleagues
Want to share with a friend or colleague? You can share any folder or file stored in iCloud Drive directly from the Files app. In iCloud Drive, tap Select, choose the file or folder that you want to share, tap Share , and select Add People. You can share a folder or file through AirDrop, Messages, Mail, and more. Learn more about how folder sharing and file sharing work in iCloud Drive.
Or maybe you want to collaborate on a project in real time. The Files app lets you do that too with your Pages, Numbers, and Keynote documents. Select the file and tap Share or > Add People . You can invite them to collaborate through Messages, Mail, or copy and paste a link. Your participants are color-coded. And you can see when they're online, actively working on your shared document.
Use third-party apps in Files
The Files app lets you add your third-party cloud services — like Box, Dropbox, OneDrive, Adobe Creative Cloud, Google Drive, and more — so that you can access all of your files on all of your devices. The files you keep in iCloud Drive automatically appear in the Files app, but you need to set up your other cloud services to access them in the Files app too.
Add third-party apps
- Download and set up the third-party cloud app.
- Open the Files app.
- Tap the Browse tab.
- Tap More > Edit.
- Turn on the third-party apps that you want to use in the Files app.
- Tap Done.
If you don't see one of your third-party cloud services in the Files app, check with your cloud provider.
Access Files From Menu Bar App Mac Computer
On iOS 12 or earlier, open the Files app then tap Locations > Edit to add third-party apps.
Move third-party cloud files
- Open the file that you want to move.
- Tap Share > Copy.
- Open the folder where you want to move your file.
- Firmly press the screen.
- Tap Paste.
Do more with Files on iPadOS
If you're on iPadOS, you can access files on a USB flash drive, SD card, or hard drive through the Files app on iPadOS. Just connect the storage device, and then you can select it under Locations. You can also connect to unencrypted storage on a file server, if that storage is using the APFS, Mac OS Extended, MS-DOS (FAT), or ExFAT format. You also have the option to view your files in Column View, which is helpful if you have files nested in multiple folders. Column View lets you see previews of files and offers access to tools like markup and rotate without even opening a file.
Connect to a file server
- Open the Browse tab.
- Tap More .
- Select Connect to Server.
- Enter the SMB address.
- Tap Connect.
- The server name appears under Shared in the Browse menu.
Switch to Column View
- In landscape mode, open the Browse tab.
- Select a folder.
- Swipe down on the right side of the screen.
- Select Column View in the upper right.
- Tap a folder to expand its contents.
- Tap a file to see a preview.
To leave Column View, tap Grid View or List View , or use your iPad in portrait mode.
Access Files From Menu Bar App Mac Free
If you need help
- Update your iPhone, iPad, or iPod touch to the latest iOS, or iPadOS.
- Set up iCloud on all of your devices and turn on iCloud Drive.
- Make sure that you’re signed in to iCloud with the same Apple ID on all of your devices.
- If you want to upload, download, or share files using cellular data, open Settings, select Cellular, scroll down to iCloud Drive and any third-party cloud services you use, and turn it on for each service.
Mac Menu Bar Icons
If you don't want to access your iCloud Drive files in the Files app, you can choose to download and add only third-party cloud services instead.