- Jan 01, 2020 Siri can control many of your Mac's settings, like screen brightness, volume controls, Wi-Fi settings, and more. 'Turn WiFi off.' 'My screen is too bright.' 'Turn on Do Not Disturb.' 'Turn on the screensaver.' 'Put my Mac to sleep.' Siri can open your apps. Siri can open any app on your Mac, including third-party programs.
- Jul 10, 2019 Read on for how to customize or disable Siri Suggestions on a per-app or system-wide basis. Siri Suggestions can be helpful, but in some cases, they.
- Eliminate Siri App Suggestions
- Eliminate Siri App Suggestions Bar Macbook Pro
- Eliminate Siri App Suggestions Bar Machine
May 12, 2016 Open the “Settings” app in iOS and go to “Safari” Under the ‘Search’ section, adjust the following settings as necessary: Search Engine Suggestions – disable this to turn off the auto-complete search queries in Safari; Safari Suggestions – disable this to turn off the pop-up boxes of possibly related material in Safari.
I hope that most people are to be familiar with the Siri App Suggestions who use Apple Device from version iOS 9/ iOS 10/ iOS 12. But let’s here we discuss the little bit on ‘’What is Spotlight search Siri App Suggestions in iOS?’’ for the newbie. It does work as a shortcut productivity feature that you can get on the home screen by swiping down from the middle of the screen and on lock screen into the widget screen by the swipe right. This function comes enabled by default on the iPhone and iPad. It gives you quick shortcut to apps (up to eight recent or most-used apps) as per based on location or it thinks you want to use like other factors. Those guys, who don’t want to access it, don’t worry you can disable it for permanently. Just you have to follow this thread to disable or turn off Siri App Suggestions in iOS 11/iOS 12 on iPhone and hide Siri App Suggestions on the iPhonelock screen.
I also want to delete some of the apps from Siri App’s suggestions. Even though, still, there isn’t any official trick to remove apps from Siri Suggestions. However, yes you can disable it for all time.
we are happy to help you, submit this Form, if your solution is not covered in this article.
Find my Recent Guide: Siri Search Suggestion and Spotlight Not Working on iPhone.
Ultimate Guide to Turn Off Siri App Suggestions in iOS 13 on iPhone
Step #1. Go to the Settings App (looks like a Gear icon) from the iPhone Home screen.
Step #2. Now Find and tap Siri & Search, you can appear between Sounds & Haptics and Touch ID & Passcode.
Step #3. Next, you have to scroll down the screen to turn Suggestion in Search OFF/Gray.
You’re done!
Now you won’t get Siri App Suggestions when you try on unlock screen iPhone. Feel free you can get it on iOS 11 lock screen iPhone in today’s widget screen. One thing for the lock screen Siri App Suggestions is that you and anyone else unable to launch an app without entering the passcode.
In case, you wouldn’t like to view Siri App Suggestions on locked screen iPhone in iOS 11 or later. Then you can remove means Turn Off Siri App Suggestion on the lock screen. Get below how to?
Guide to Turn Off Siri App Suggestions iOS 11, iOS 12 Lock Screen iPhone
Step #1. Let’s wake up your iPhone lock screen by pressing the Home or power button.
Step #2. Now swipe to the right so that you will get Today Widget screen.
Step #3. Scroll down the screen until Edit and tap on it then Enter your iPhone Passcode or Put your Finger on the home button as a Touch ID.
Step #4. Now tap on the red buttonwith a minus sign left to the Siri App Suggestions, then tap on Remove
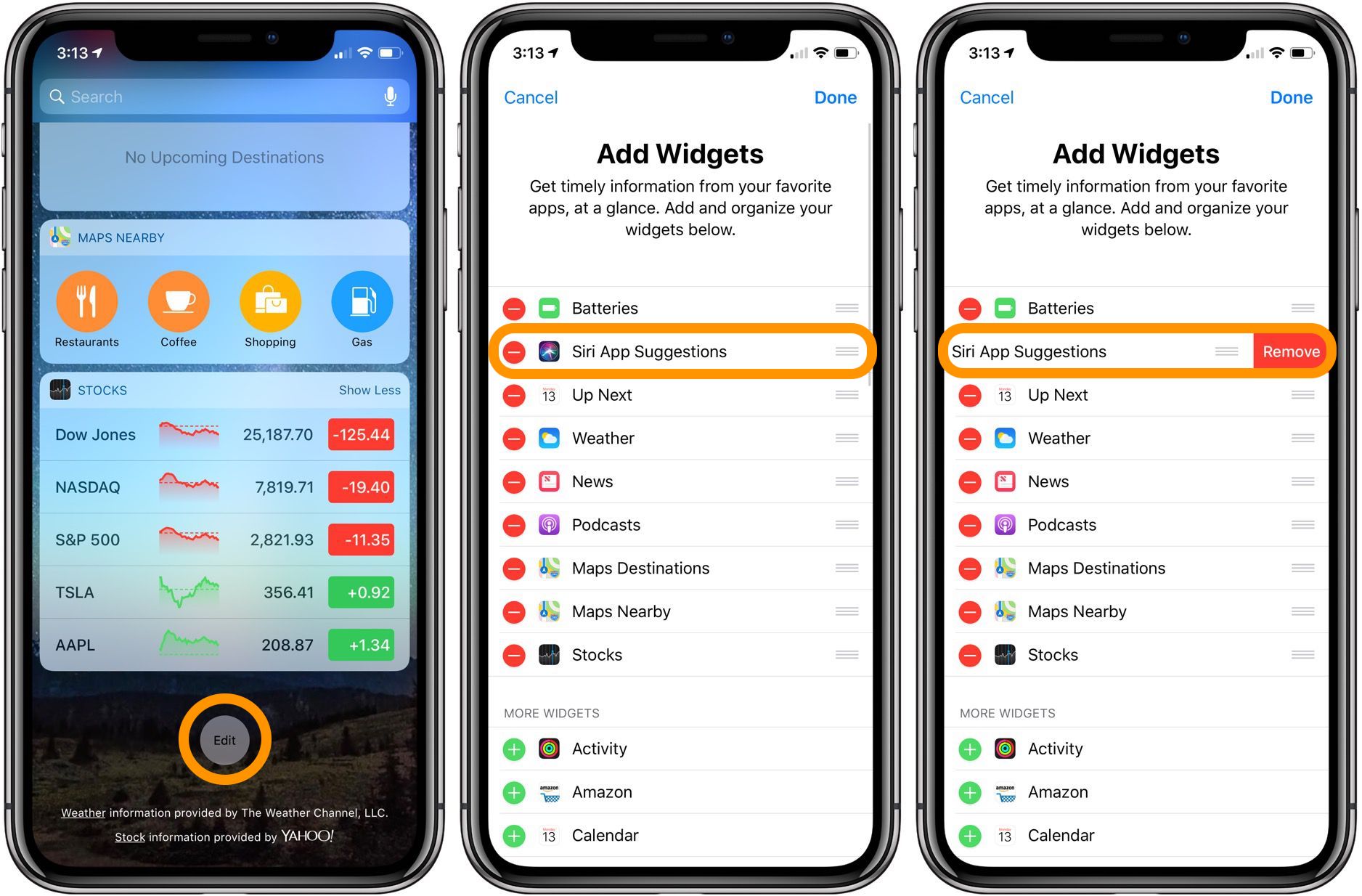
Step #5. Don’t forget to save changes just tap Done on right-upper on the screen.
Enjoy.
If ever you feel that Siri App Suggestions are not showing on your iPhone home screen or lock screen, then follow the above steps carefully and turn on Siri App Suggestions. Sometimes, users encounter Siri App Suggestions not working or unable to load after iOS 14 update then you should Restart your iPhone without the Power button.
You can also Clear Siri App Suggestions History, get it in one sentence.
Underneath Siri App Suggestions, you can see Search texts which all searched by you before; these all items called Siri App Suggestion History.
To Clear Siri App Suggestions History on iPhone X/ iPhone 8 plus/ iPhone 8/ iPhone 7 Plus
Swipe down the screen from the middle of the screen
You can see the Clear button right-half of the screen.
Tap on Clear; you will get confirmation pops-up tap on Clear.
Your task finished.
Premium Support is Free Now
We are happy to help you! Follow the next Step if Your Solution is not in this article, Submit this form without Sign Up, We will revert back to you via Personal Mail. In Form, Please Use the Description field to Mention our reference Webpage URL which you visited and Describe your problem in detail if possible. We covered your iPhone 11 Pro, iPhone 11 Pro Max, iPhone 11, iPhone 8(Plus), iPhone 7(Plus), iPhone 6S(Plus), iPhone 6(Plus), iPhone SE, SE 2(2020), iPhone 5S, iPhone 5, iPad All Generation, iPad Pro All Models, MacOS Catalina or Earlier MacOS for iMac, Mac Mini, MacBook Pro, WatchOS 6 & Earlier on Apple Watch 5/4/3/2/1, Apple TV. You can also mention iOS/iPadOS/MacOS. To be Continued...
Leave your feedback if any problems like Siri App Suggestions in iOS 14 won’t turn off. We’ll give you a reply quickly just send us in the comments; you can also contact us on the Facebook page, Follow on Twitter.
Note – I tried this guide running iOS device including iPhone 11 Pro Max, XR, XS Max, iPhone X, iPhone 8, iPhone 8 Plus, iPhone 7, iPhone 7 Plus, iPhone 6S, iPhone 6S Plus, iPhone 6/ 6 Plus, iPhone SE 2020/ 5S, iPads.
Get More: How do I turn off lock screen Widgets on the iPhone?
Most frequently accessed app for all time or Recent call from your device now showing as a Siri suggestion in new iOS devices (iPhone/ iPad). if you want no one can see my past activity on apps or Calling person with name show from home screen Siri, Then you can turn off/ Disable Siri Suggestions for Suggestions in Look UP and Suggestions in Lock Screen setting without any verification easily through given below easy steps.
Some messaging apps always appear in Siri’s suggestions, Suggestions in Look UP and Suggestions in Lock Screen, Because you are most active on those apps in a day, whenever new messages or notification receive.
we are happy to help you, submit this Form, if your solution is not covered in this article.
Turn Off Siri Suggestions for Suggestions in Look UP and Suggestions in Lock Screen on iPhone, iPad
And the other one is, contact details – No one is interested to show up your most favorite contacts on the device. So you can disable/ Turn off contacts under the Siri suggestions.
Steps to Turn Off Siri Suggestions for Suggestions in Look UP
- Go to the Setting app on iPhone, iPad.
- Next, Tap Siri & Search.
- Now, under the SIRI SuGGESTIONS section,
- Turn toggle Suggestions in Look UP Off/White.
Way to Turn Off Siri Suggestions for Suggestions in Lock Screen on Your iPhone
- Go to the Setting app on iPhone, iPad.
- Next, Tap Siri & Search.
- Now, under the SIRI SuGGESTIONS section,
- Turn toggle Suggestions in Lock Screen Off/White.
Eliminate Siri App Suggestions
Now, you’re done, Your spotlight search screen showing only search bar, Show above screen preview with disabling Siri suggestions on iPhone Spotlight search.
Eliminate Siri App Suggestions Bar Macbook Pro
Premium Support is Free Now
Eliminate Siri App Suggestions Bar Machine
We are happy to help you! Follow the next Step if Your Solution is not in this article, Submit this form without Sign Up, We will revert back to you via Personal Mail. In Form, Please Use the Description field to Mention our reference Webpage URL which you visited and Describe your problem in detail if possible. We covered your iPhone 11 Pro, iPhone 11 Pro Max, iPhone 11, iPhone 8(Plus), iPhone 7(Plus), iPhone 6S(Plus), iPhone 6(Plus), iPhone SE, SE 2(2020), iPhone 5S, iPhone 5, iPad All Generation, iPad Pro All Models, MacOS Catalina or Earlier MacOS for iMac, Mac Mini, MacBook Pro, WatchOS 6 & Earlier on Apple Watch 5/4/3/2/1, Apple TV. You can also mention iOS/iPadOS/MacOS. To be Continued...